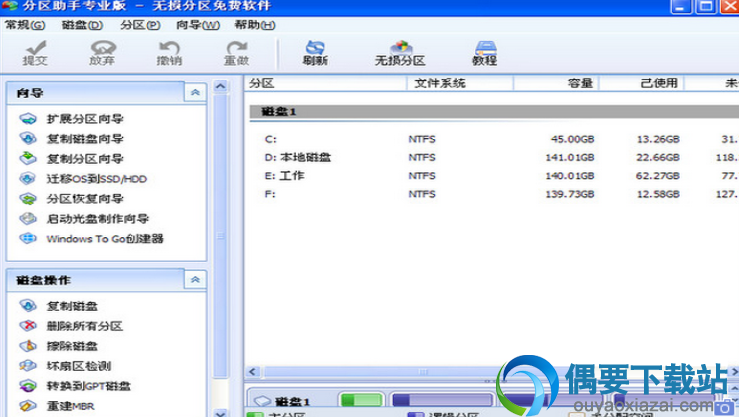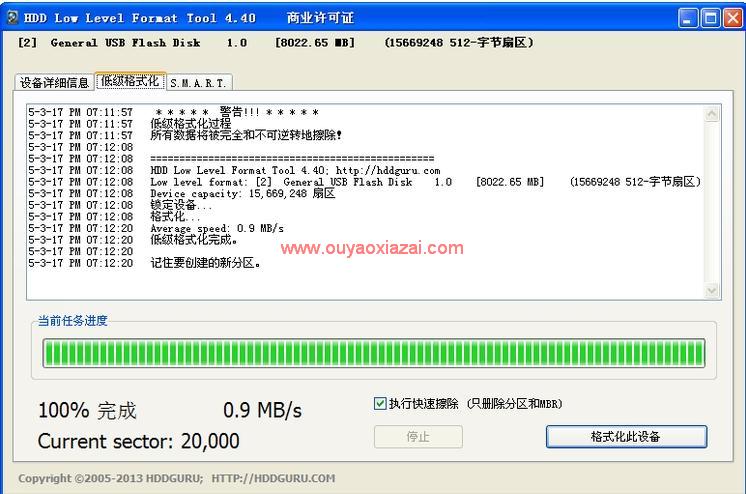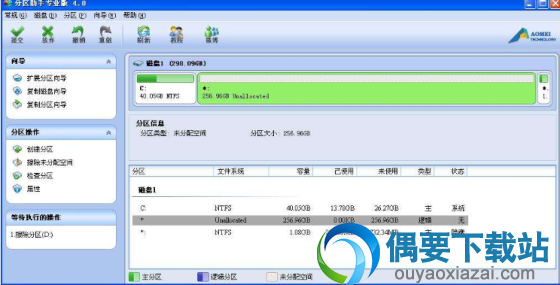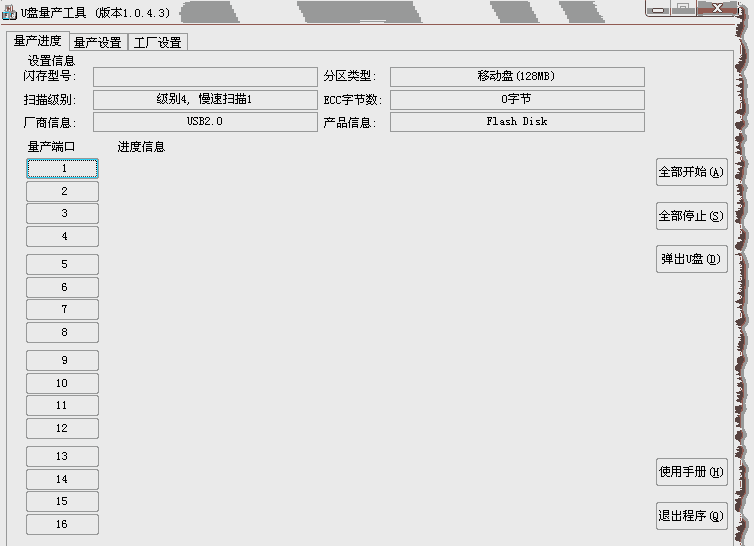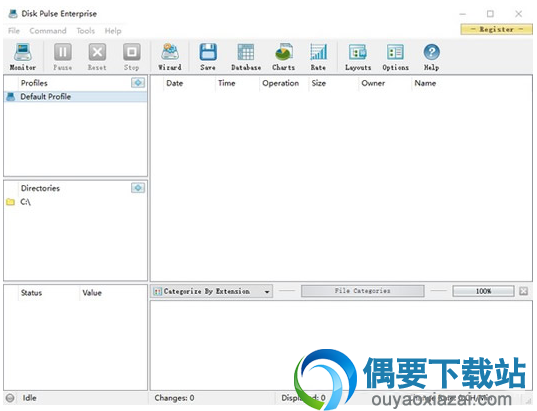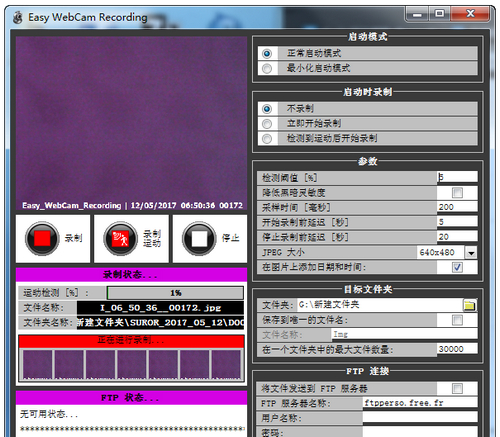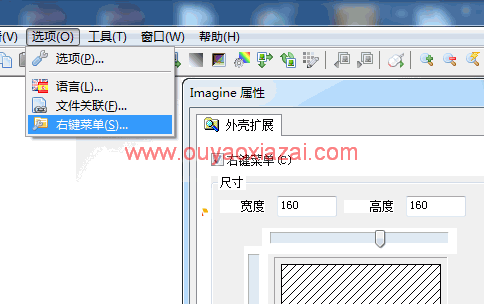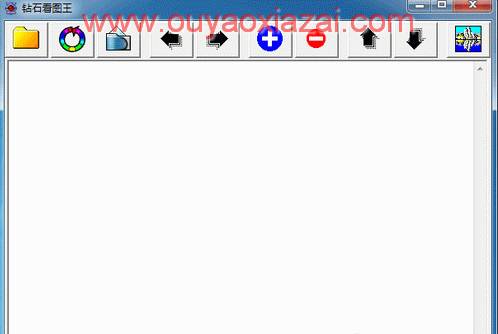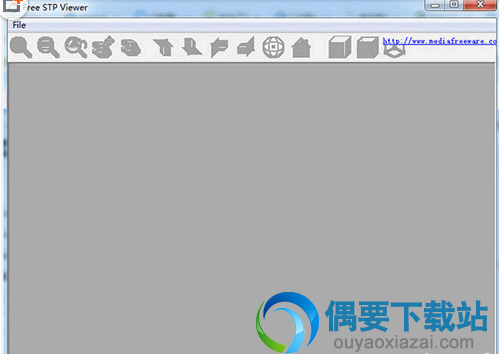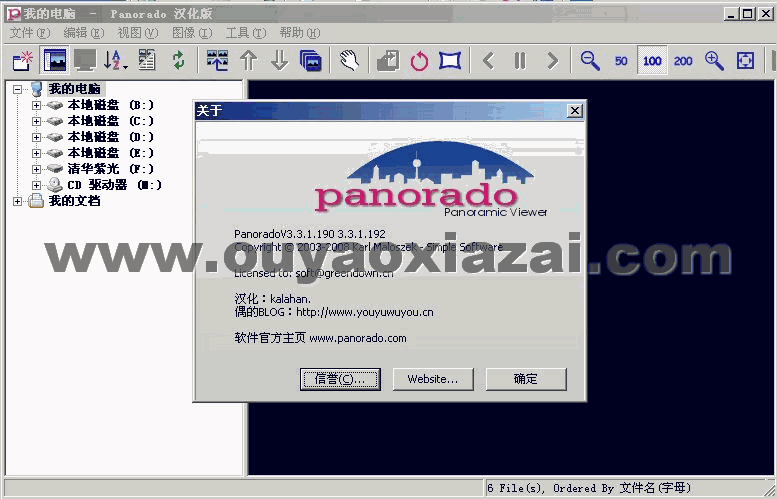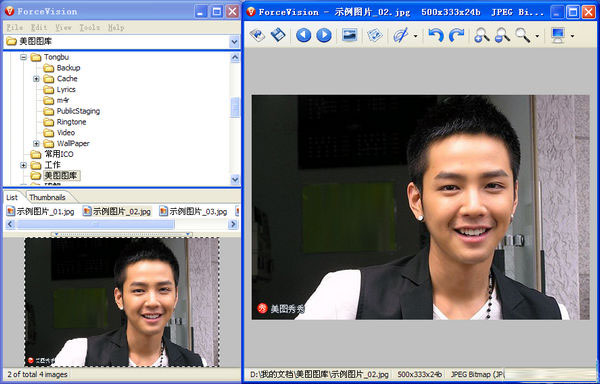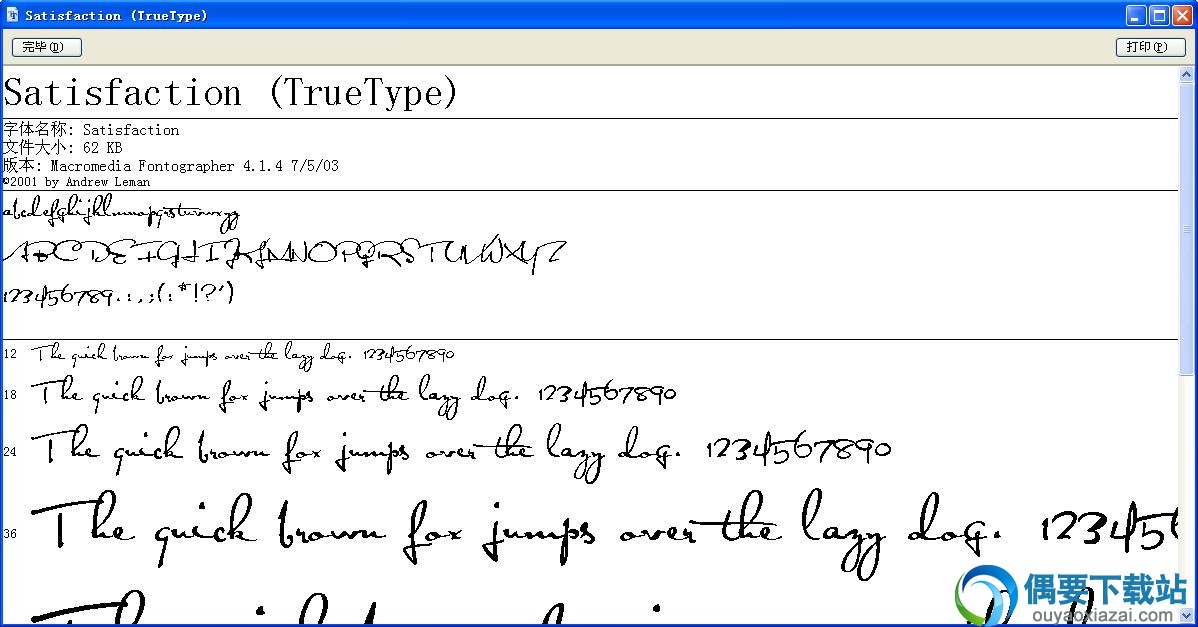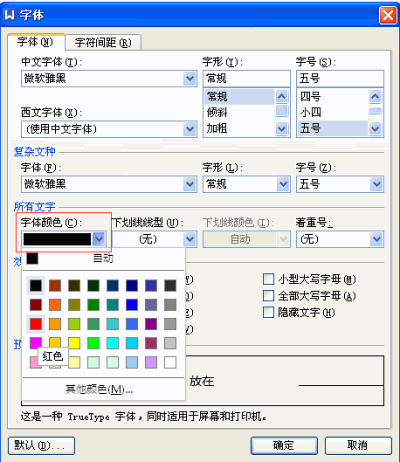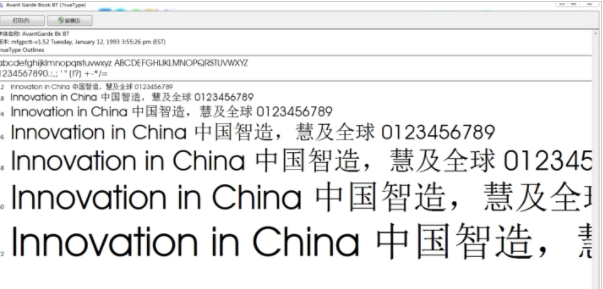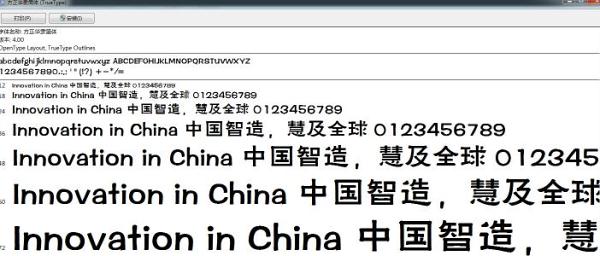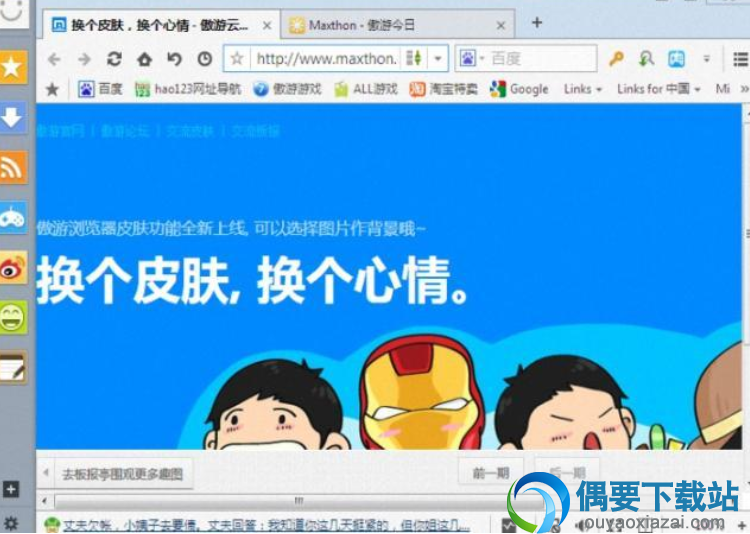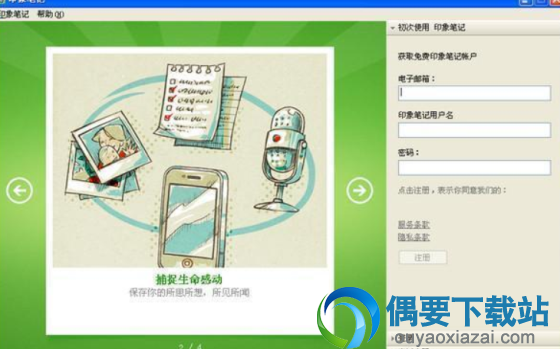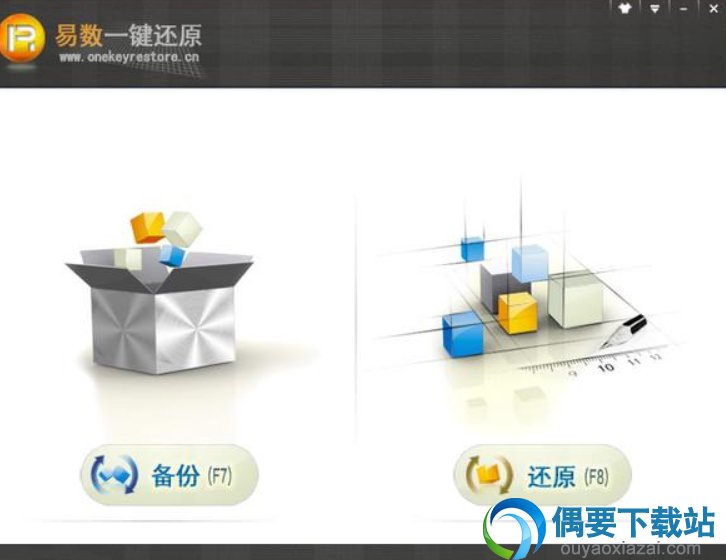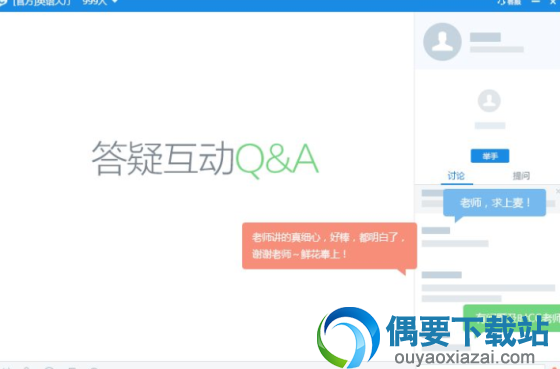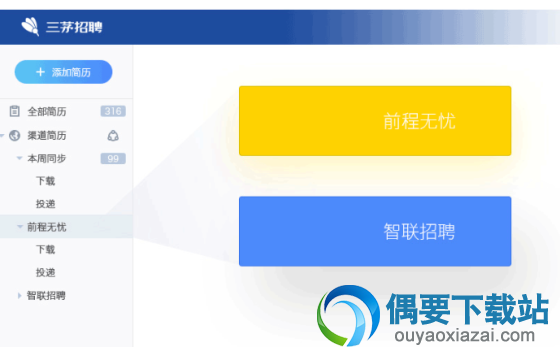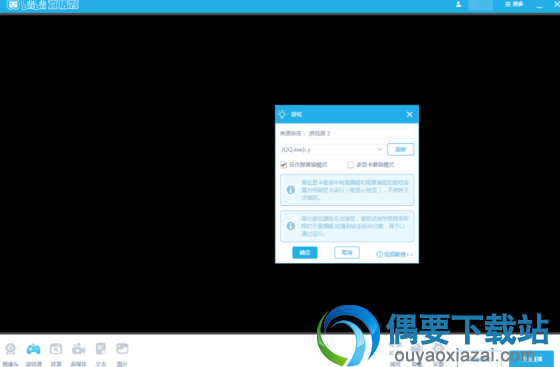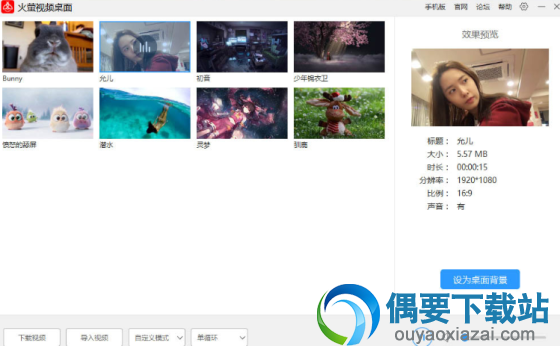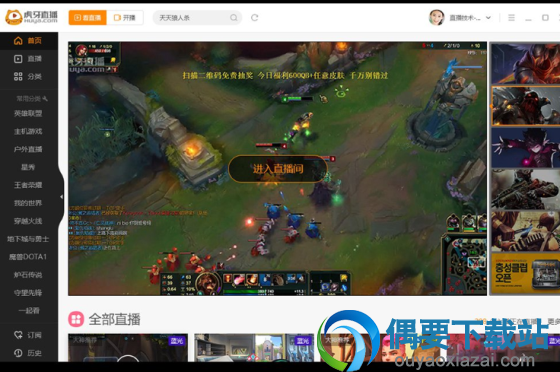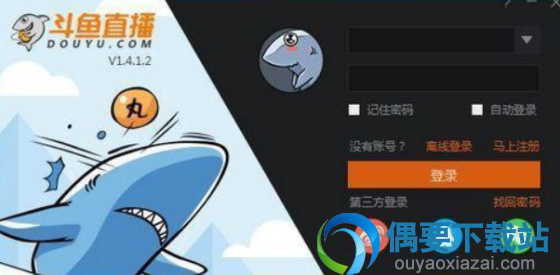应用介绍

【基本介绍】
傲梅分区助手,多功能的免费磁盘分区管理软件,在它的帮助下,你可以无损数据地执行调整分区大小,移动分区位置,复制分区,复制磁盘等操作。同时它可以在不删除分区的情况下转换动态磁盘返回基本磁盘,转换NTFS分区到FAT32分区。在你使用它后,你将发现它是一个不可多得磁盘分区工具。
【软件特点】
1.体积小,ADD安装包近200MB,而它仅有5M的大小;
2.不需要安装,如果系统崩溃,ADD将无法使用,而它可以直接在WinPE中运行;
3.运行快,同样的操作,它的执行速度比ADD快近3倍;
4.完全免费提供给个人使用。
【使用方法】
1、下载免费的分区助手,并安装在电脑中,而后启动它,你将看到下面的主界面,同时还能看到C分区是15.01GB,F分区是20.89GB,下图可供参考所示。
2、现在来缩小(即压缩)F盘到15.90GB,在F盘上右键点击在弹出的菜单中选择调整/移动分区选项,而后你将看到下图可供参考2所示的窗口,向右拖动左边的手柄以缩小F盘15.90GB。
3、在点击上面的图2的确定之后将返回到主界面,同时你将看到C盘后面多出一块大小为4.99GB的未分配空间,下图可供参考所示。
4、右键点击C盘在弹出的菜单中选择调整/移动分区选项下图可供参考所示。
5、而后将出现一个弹出的窗口,向右拖动右边的手柄直到C盘被调整到20GB。
6、点击确定后,返回到主界面。看列表框中,这个时候C盘的大小为20GB,同时F盘的大小调整为15.90GB了。在主界面的左侧的等待执行的操作中你可以看到有两个需要执行的操作:一是调整并移动(F:)分区,二是调整(C:)分区的大小。
7、在上面的图的工具栏上有一个提交按钮,请点击它,而后,你将看到下面图7的对话框。将点击执行按钮来应用这两个操作到真实的磁盘上。
8、在点击执行后,分区助手可能会提示你重启电脑在重启模式(PreOS Mode)下执行这些操作,这个时候点击是以在重启模式下执行,但重启模式是英文的界面,下图8是分区助手在重启模式下的执行状态:
9、在重启下执行完成后,C盘的大小已经被调整到20GB了。并不是所有操作都需要在重启模式下执行,唯有个别操作需要。分区助手的调整分区大小操作比较的灵活,同时它的其它功能如复制磁盘、复制分区等等都能帮你更轻松的管理你电脑中的磁盘。
【更新日志】
1.增强GPT到MBR磁盘的转换,支持超过四个分区的GPT磁盘转换成MBR磁盘。
2.全面GPT,MBR系统磁盘的相互克隆,并可以从目标磁盘启动,如克隆GPT->MBR,MBR->GPT,GPT->GPT,MBR->MBR。
3.增强WindowsPE启动盘的设备识别能力:新增制作WindowsPE时会自动集成系统中已有硬件驱动的功能。
4.新增制作WindowsPE启动盘时可以手动添加硬件驱动的功能。
5.新增在磁盘上右键选择快速分区的功能,以让快速分区更方便使用。
6.修复了个别电脑上磁盘克隆功能的问题。
7.修复了个别电脑上出现code:2分配盘符失败的问题。
8.新增笔记本在执行分区前进行电脑的电量检测功能,以避免电脑异常关机。
9.修复了个别电脑上系统迁移后不能启动的缺陷。
10.修复了个别电脑上重启模式(PreOS模式)下执行分区操作报Code:12的问题。
11.修复了个别电脑上SystemUpdating时程序卡起的问题。