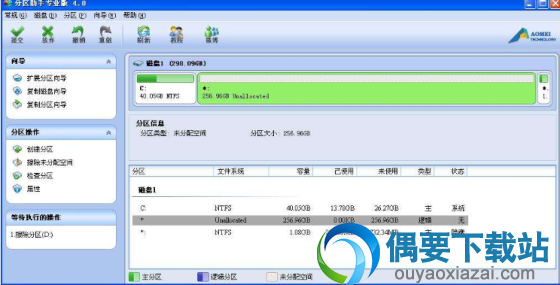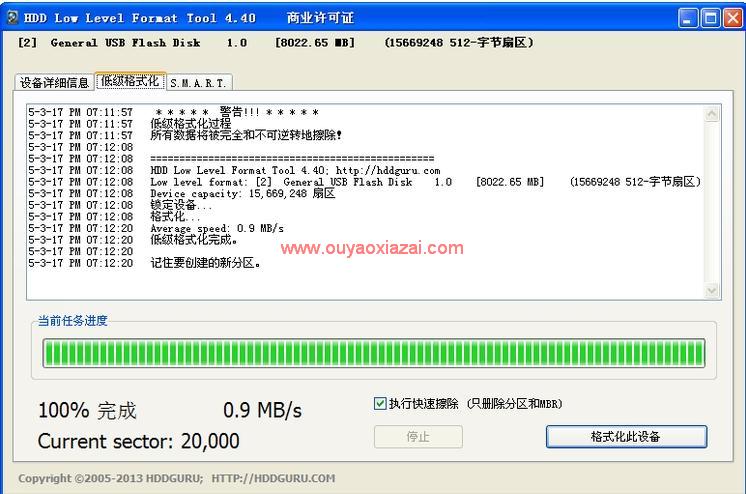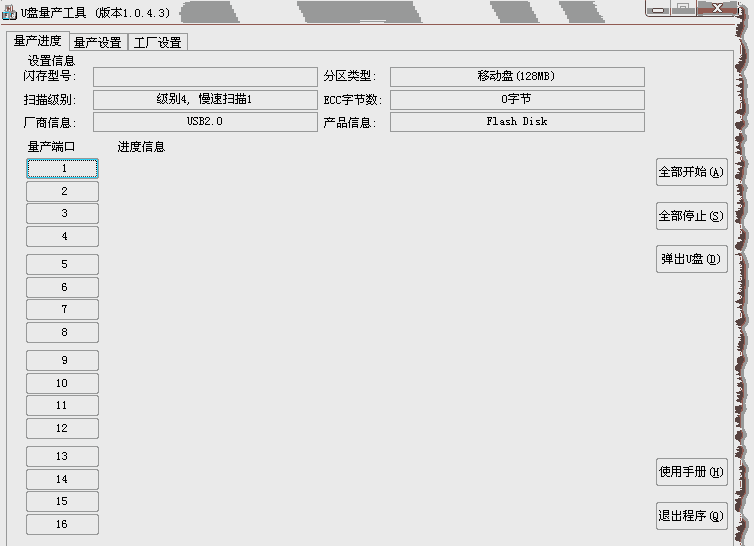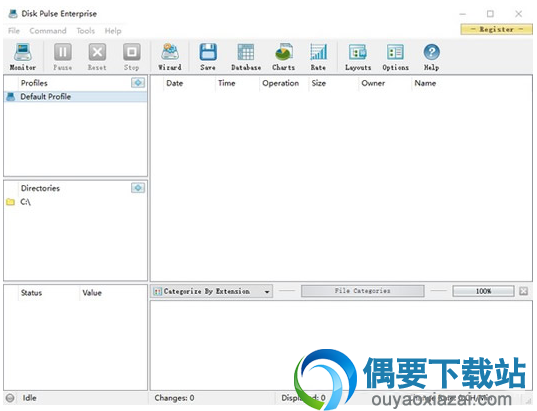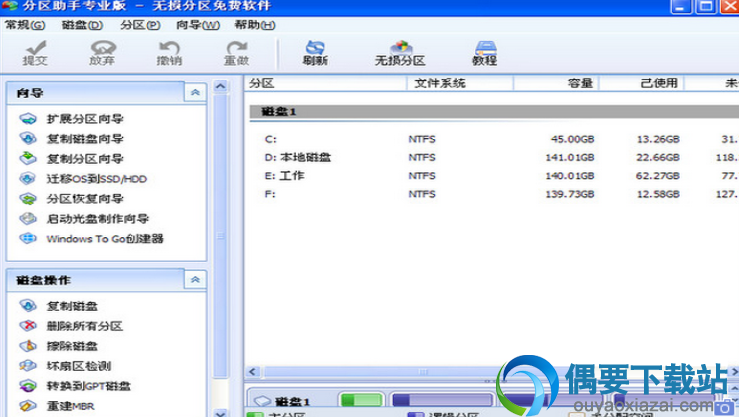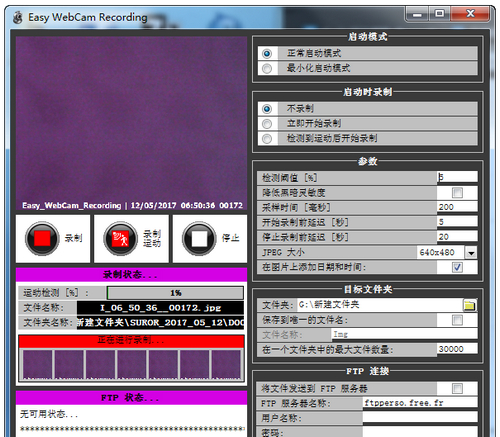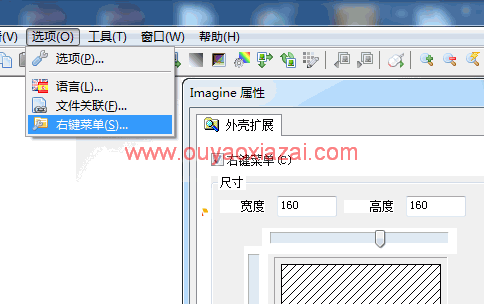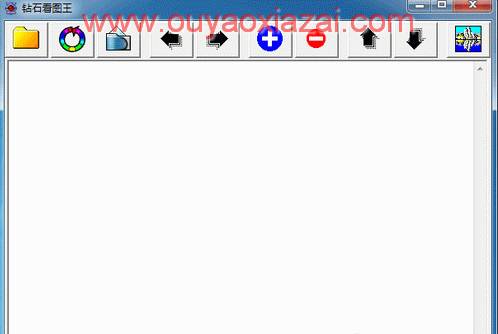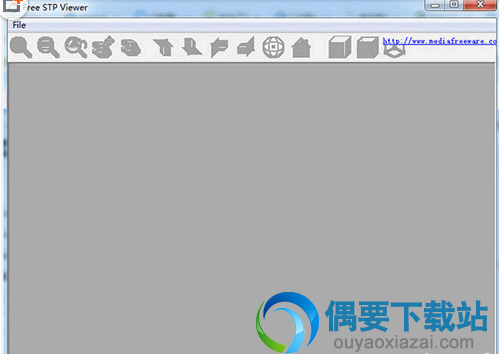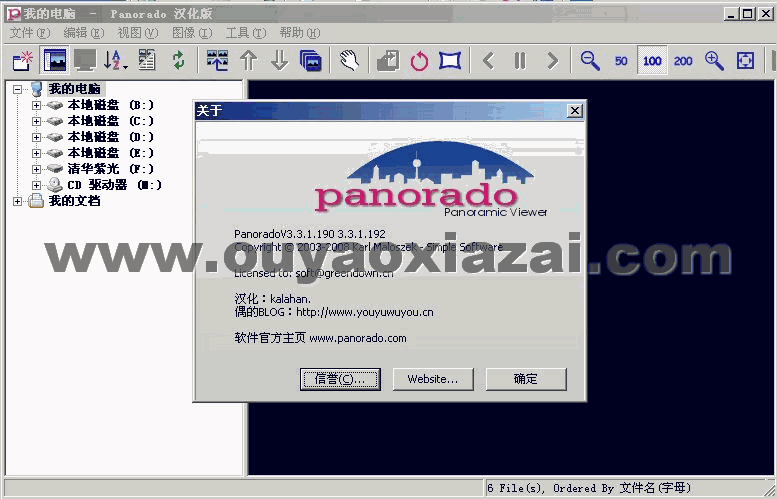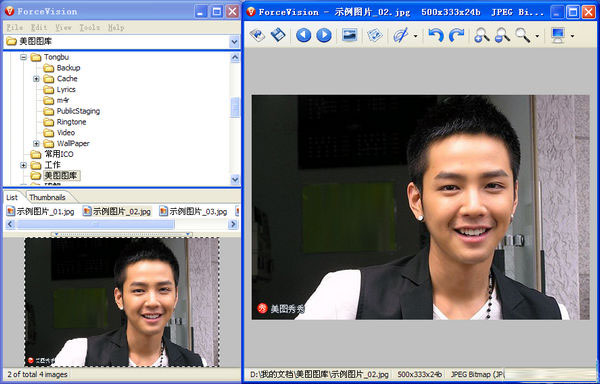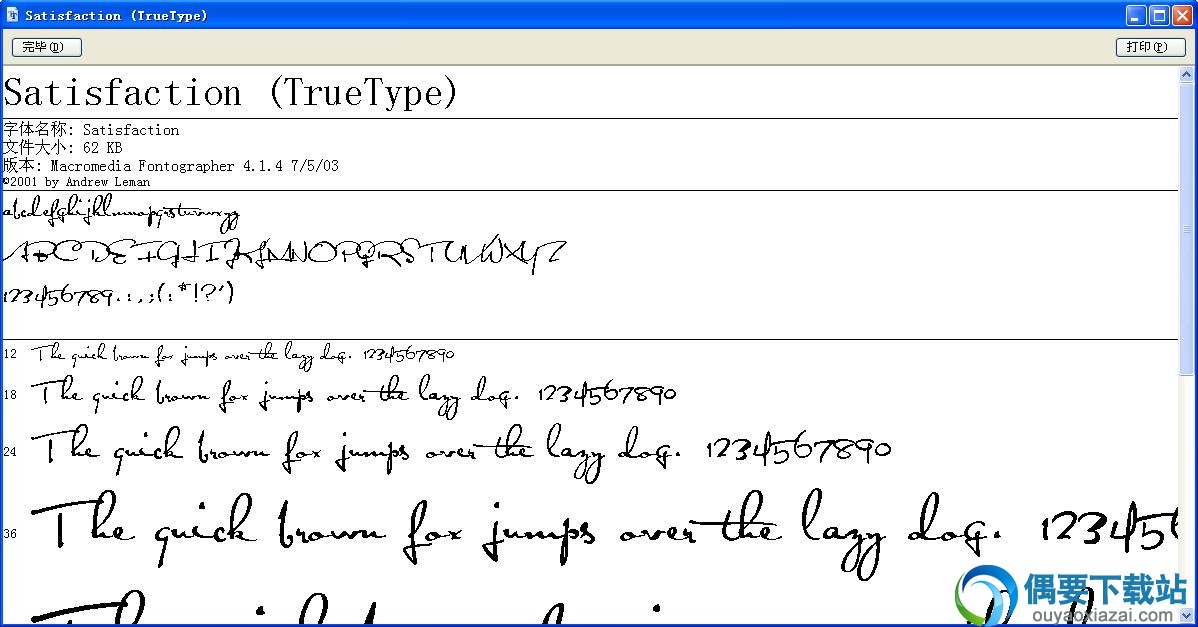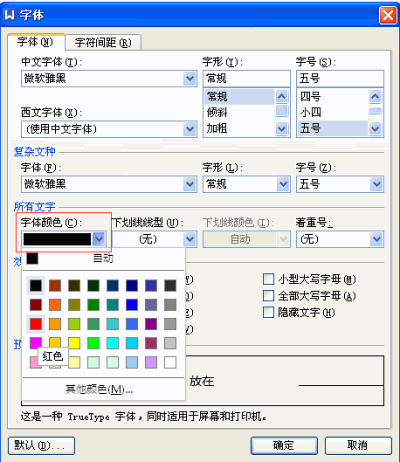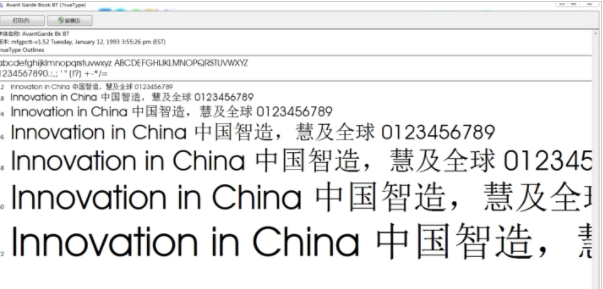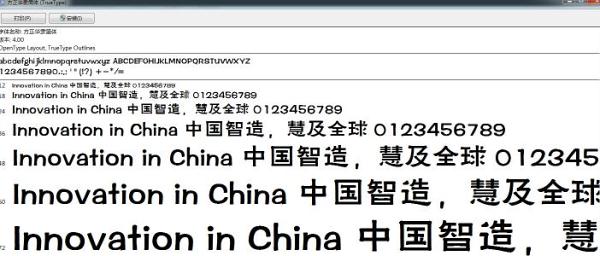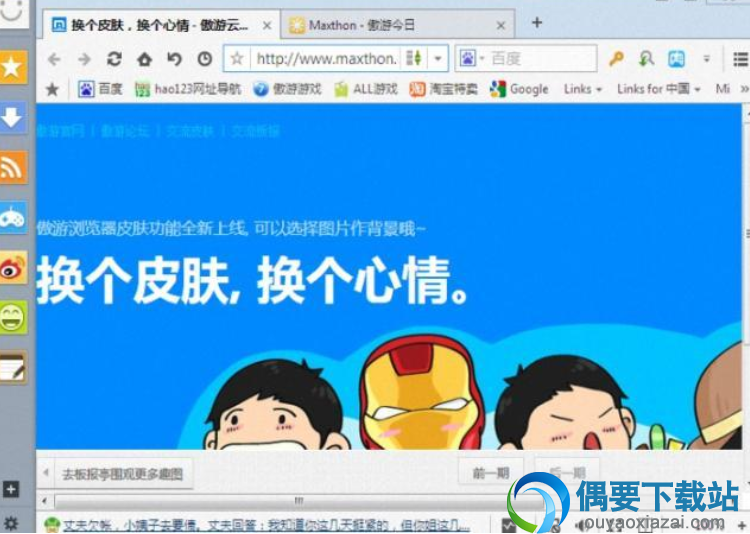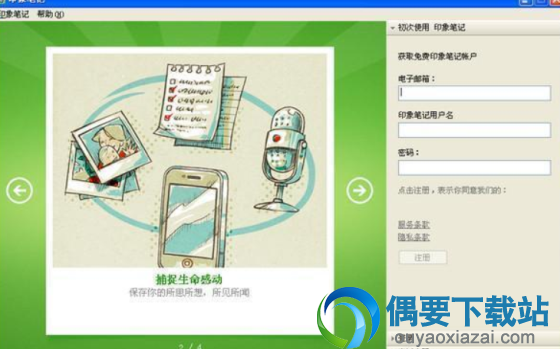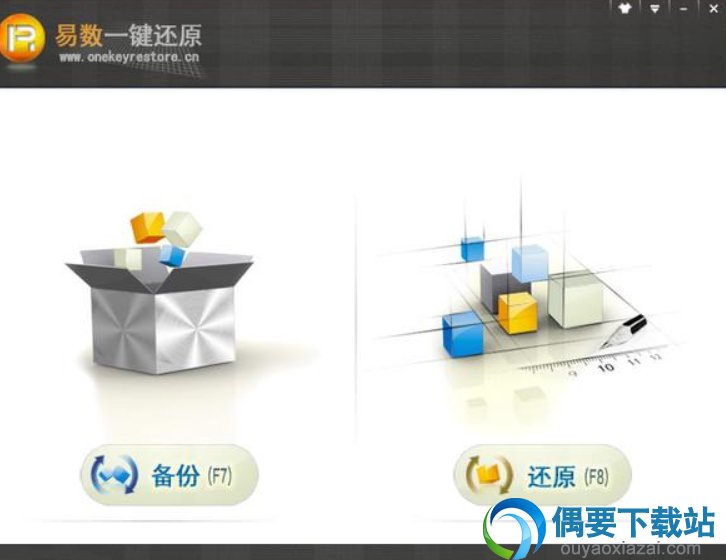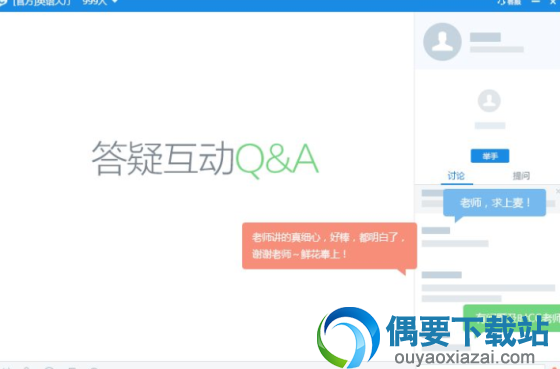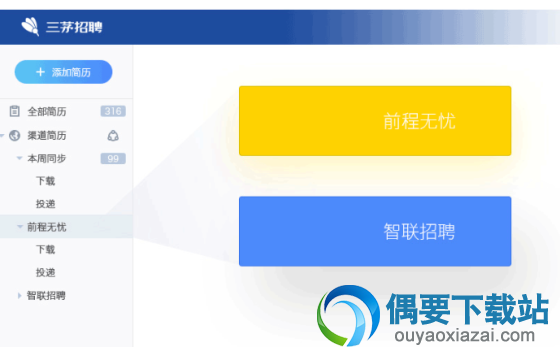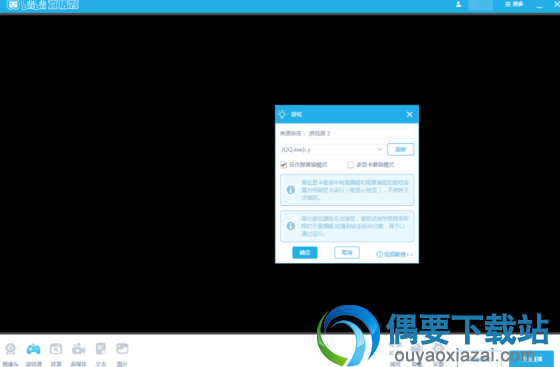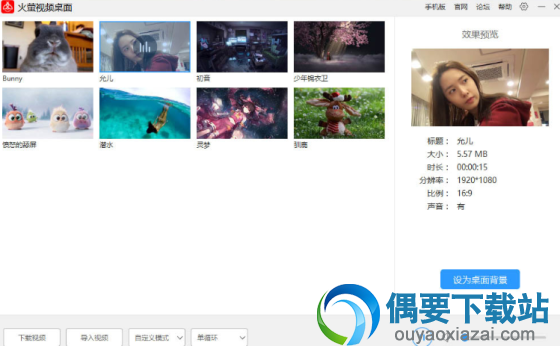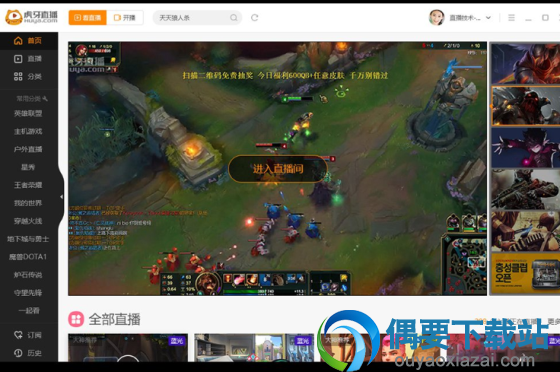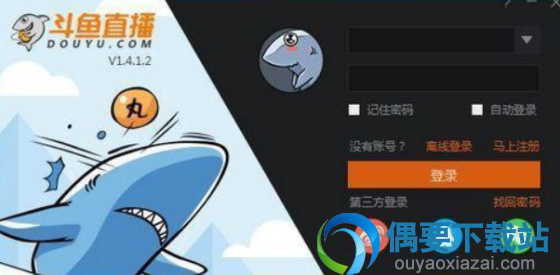应用介绍
安装方法
1、打开下载的.exe文件,点击【下一步】
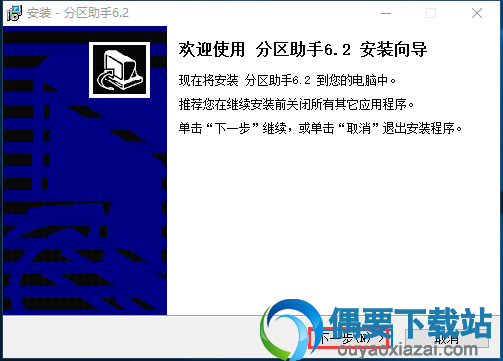
2、选择【同意签订许可协议】后点击【下一步】
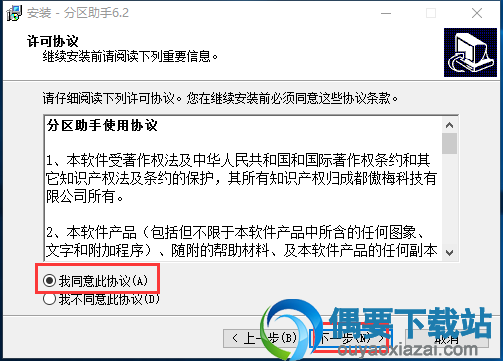
3、再次点击【下一步】
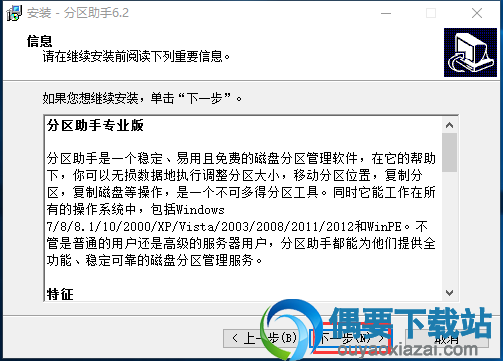
4、选择合适的安装位置后点击【下一步】
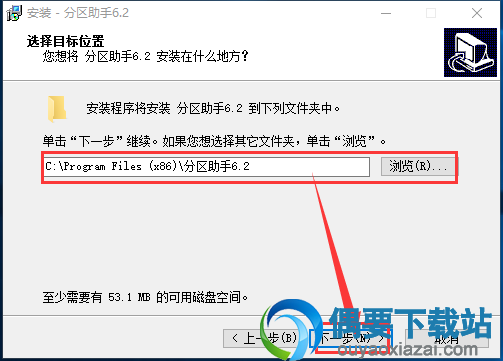
5、再次点击【下一步】
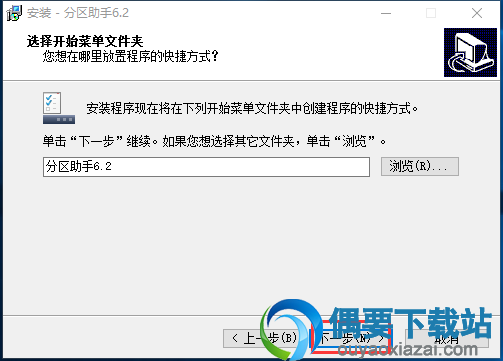
6、选择是否对选择框打钩后点击【下一步】
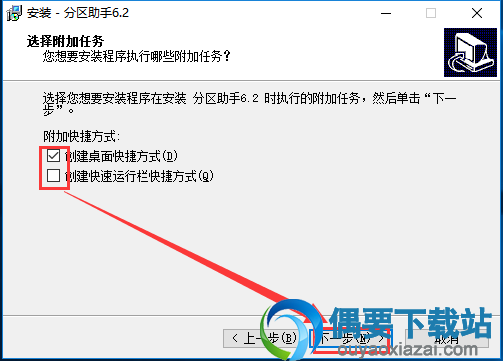
7、点击安装耐心等待即可
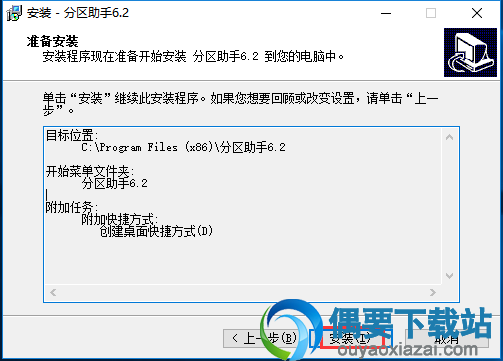
使用技巧
1、打开软件,您将看到下面的主界面,同时还能看到C分区是15.01GB,F分区是20.89GB,下图可供参考所示。
2、现在来缩小(即压缩)F盘到15.90GB,在F盘上右键点击在弹出的菜单中选择调整/移动分区选项,而后您将看到下图可供参考所示的窗口,向右拖动左边的手柄以缩小F盘15.90GB。
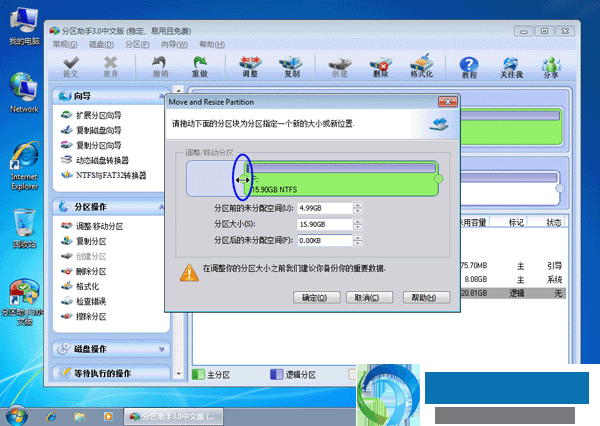
3、在点击上面的图的确定之后将返回到主界面,同时您将看到C盘后面多出一块大小为4.99GB的未分配空间,下图可供参考。
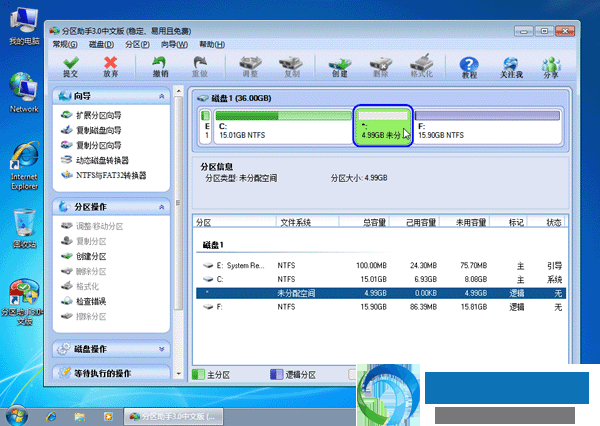
4、右键点击C盘在弹出的菜单中选择调整/移动分区选项下图可供参考所示。

5、而后将出现一个弹出的窗口,向右拖动右边的手柄直到C盘被调整到20GB,下图可供参考所示所示。
6、点击确定后,返回到主界面。看列表框中,这个时候C盘的大小为20GB,同时F盘的大小调整为15.90GB了。在主界面的左侧的等待执行的操作中您可以看到有两个需要执行的操作:一是调整并移动(F:)分区,二是调整(C:)分区的大小。下图可供参考所示。
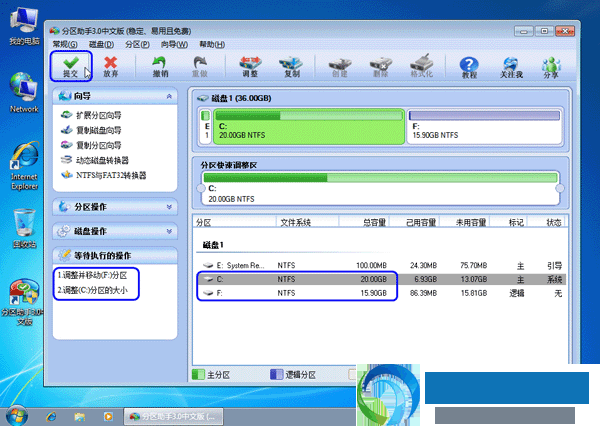
7、在上面的图的工具栏上有一个提交按钮,请点击它,而后,您将看到下面图的对话框。将点击执行按钮来应用这两个操作到真实的磁盘上。
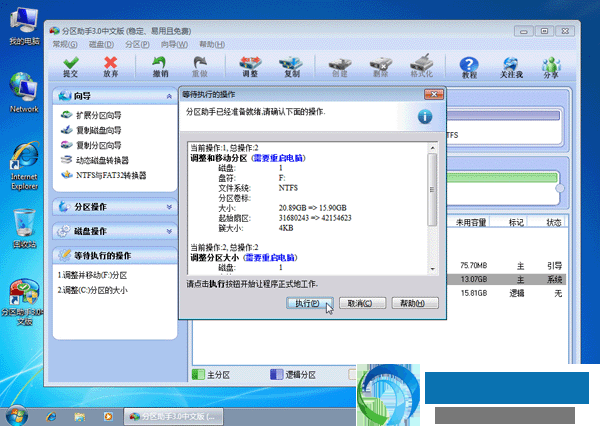
8、在点击执行后,分区助手可能会提示您重启电脑在重启模式(PreOS Mode)下执行这些操作,这个时候点击是以在重启模式下执行,但重启模式是英文的界面,下图是分区助手在重启模式下的执行状态:
在重启下执行完成后,C盘的大小已经被调整到20GB了。并不是所有操作都需要在重启模式下执行,唯有个别操作需要。分区助手的调整分区大小操作比较的灵活,同时它的其它功能如复制磁盘、复制分区等等都能帮您更轻松的管理您电脑中的磁盘。如果您想为NTFS分区添加容量,您可以使用扩展分区向导来这个实现,
兼容系统
磁盘分区助手支持32位与64位的winxp/vista/win7/win8/win10系统
软件特色
分区助手是一个免费、专业级的无损分区工具,提供简单、易用的磁盘分区管理操作。作为传统分区魔法师的替换者,在系统兼容性方面,傲梅分区软件打破了以前的分区软件兼容差的缺点,它完美兼容全部系统。
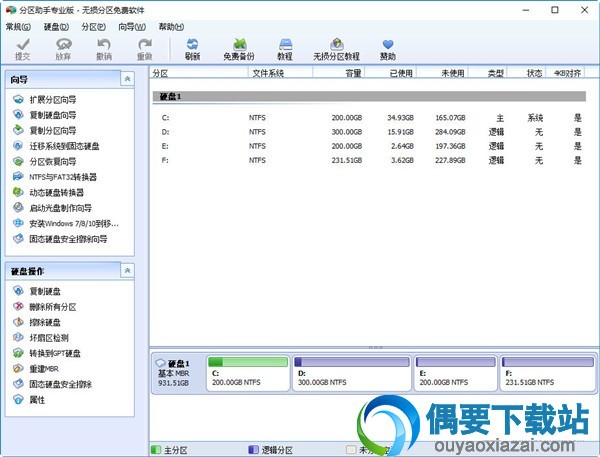
不仅如此,分区助手能无损数据地实现扩大缩小分区,合并拆分分区,快速分区,克隆磁盘等操作。此外,它也能迁移系统到固态硬盘。分区助手分为三个版本,所有版本都是免费的。
1.分区助手家用版----普通初级用户推荐使用它
2.分区助手专业版----高级或非常专业的用户请使用它
3.分区助手服务器版----如果你的系统是服务嚣系列如Win2003,Win2008请使用这个版本。
功能介绍
【调整分区大小】
支持无损数据扩大分区、缩小分区,划分分区的容量给另一分区,合并、拆分分区等。
【磁盘分区工具】
支持快速分区,创建、删除、格式化分区,分区恢复,4KB对齐,数据擦除等。
【克隆与系统迁移】
支持硬盘克隆,分区克隆与轻松迁移您的系统到固态硬盘等。
【安装Win 8到U盘】
希望将Windows 8/8.1/10安装在移动硬盘或U盘吗?分区助手能帮您实现。
常用问题
问:分区操作重启后没有进入PreOS模式(正常进入了Windows)
解决办法:通过分区助手创建可启动盘,而后从可启动盘启动去执行分区操作。(对于创建可启动盘可以参考吧里自定义链接处的创建可启动盘教程,这个需要下载下来。)
问:迁移系统成功并正确修改了启动顺序,但不能启动系统
解决办法:从原系统进入电脑,为迁移盘重建一下MBR;
如果还是不能启动,那么这个时候重新迁移一次。
问:Information code 2 / 24(分配盘符失败)
解决办法:重启电脑再试一下用分区助手分配盘符;
如果依旧提示错误信息,那么这个时候重启电脑后使用Windows磁盘管理器的分配盘符功能对此分区分配盘符;
若上述两种方法都不能分配盘符,请备份该分区数据,而后删除它再重建分区,之后还原数据。