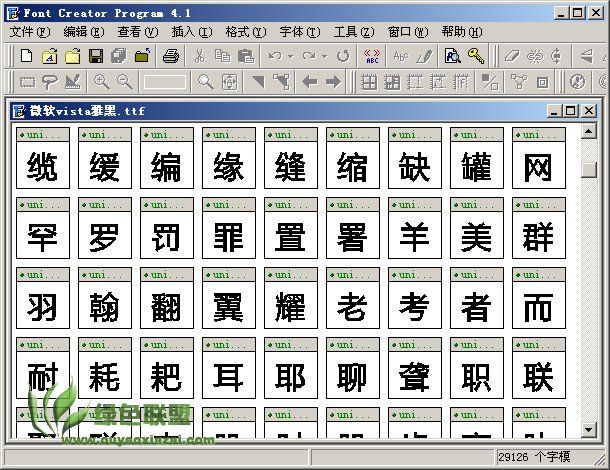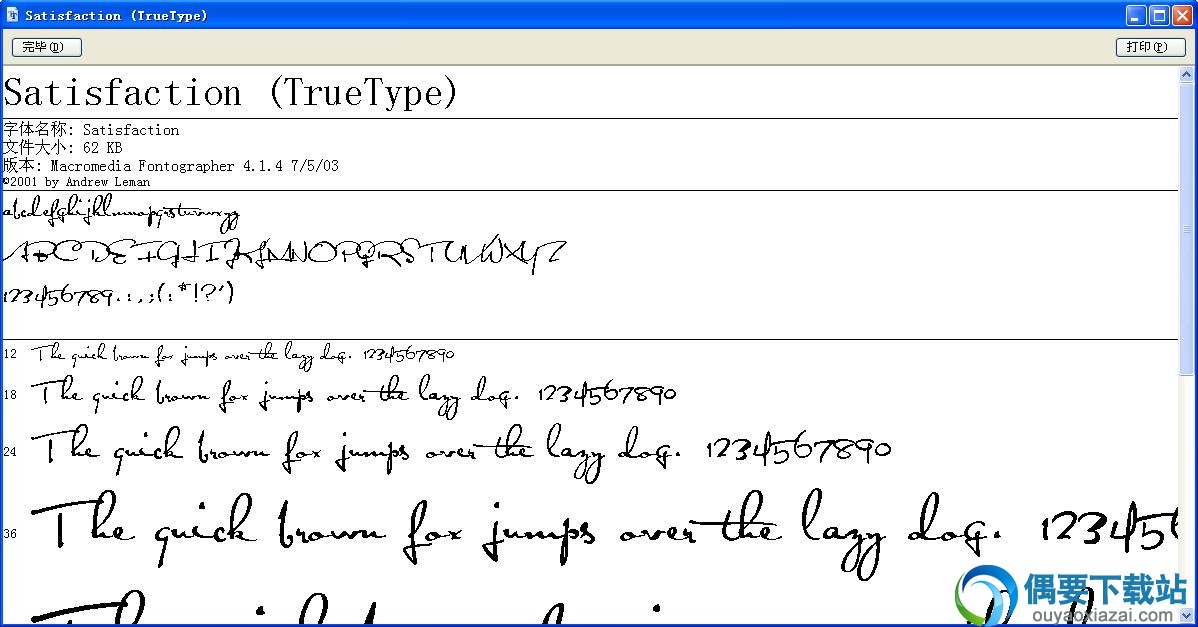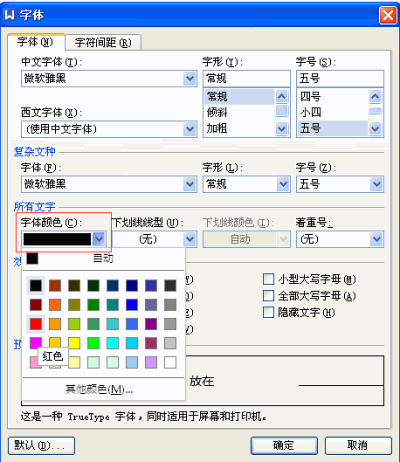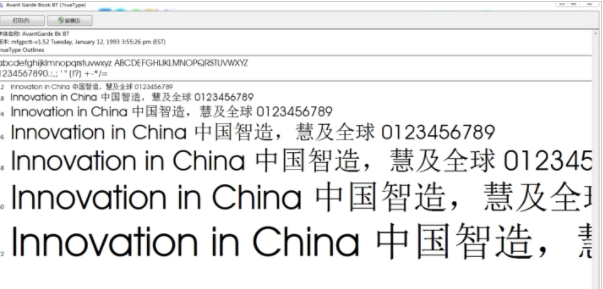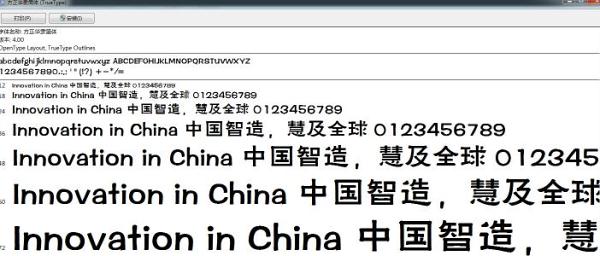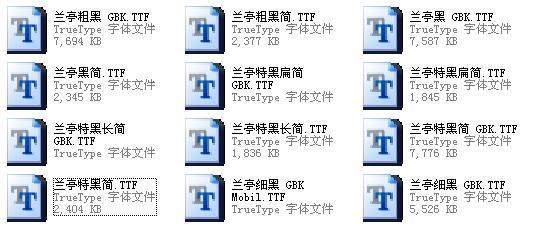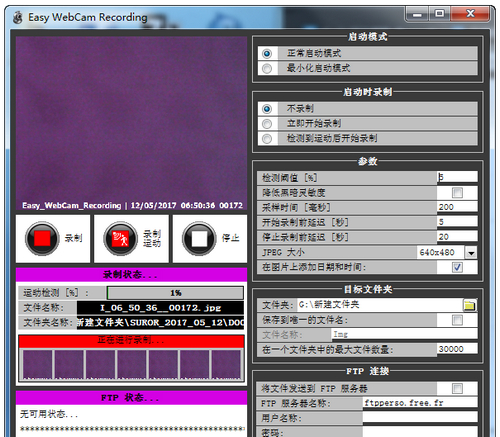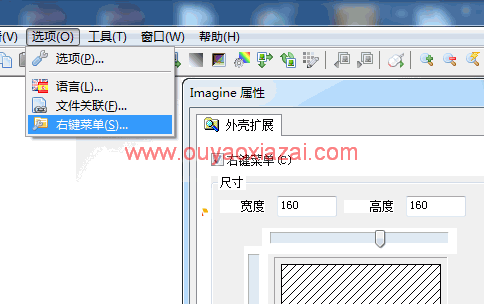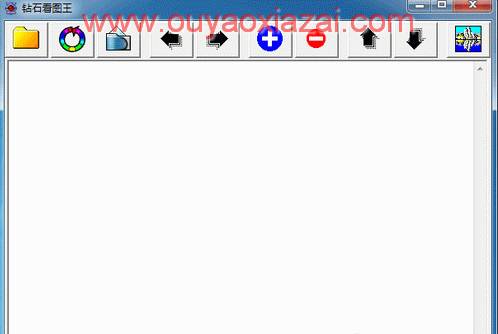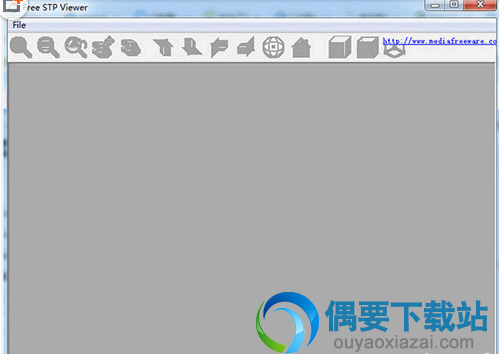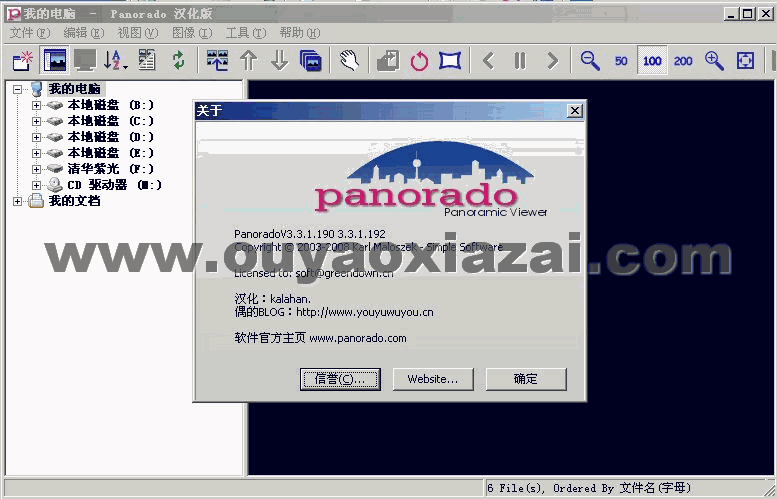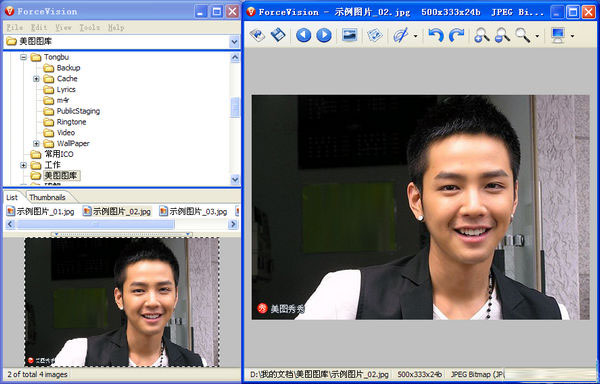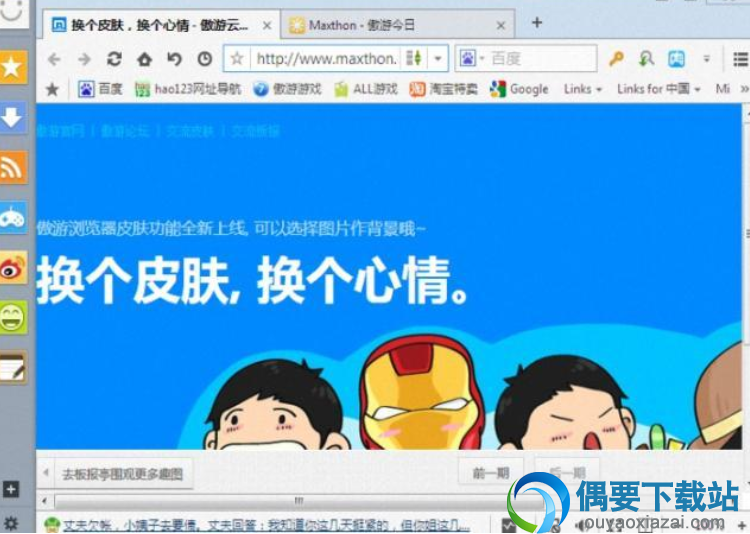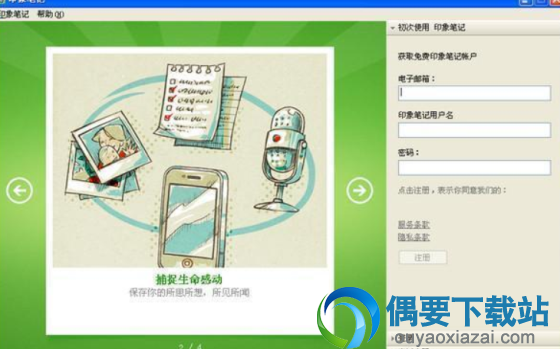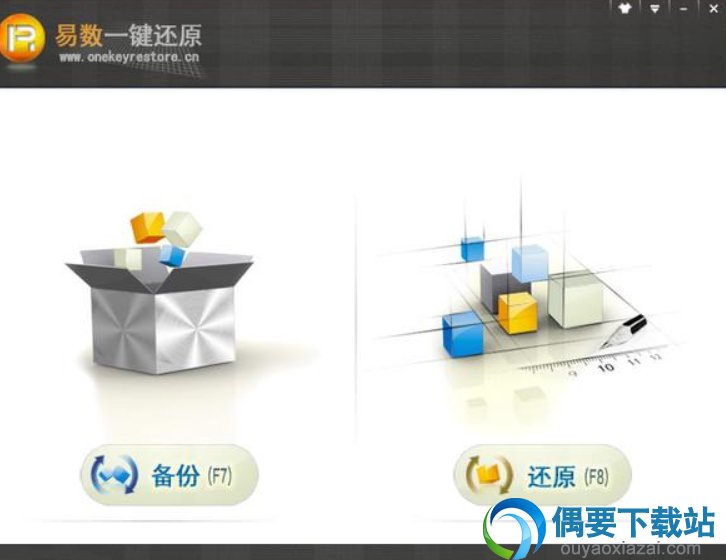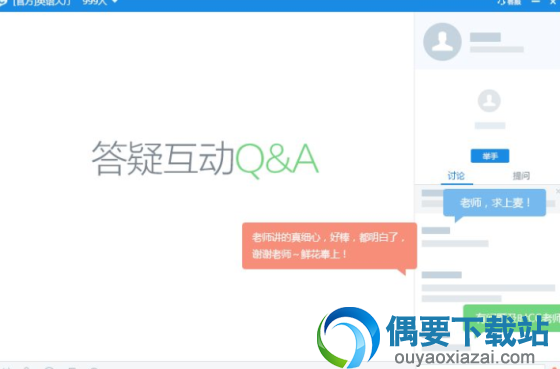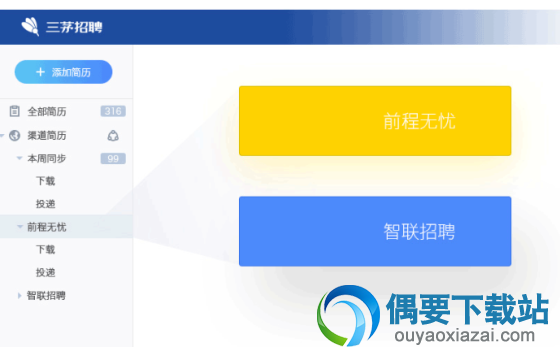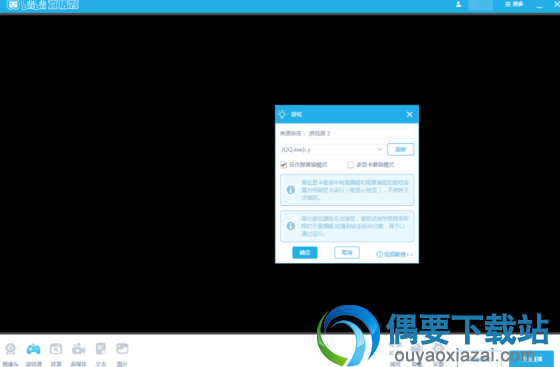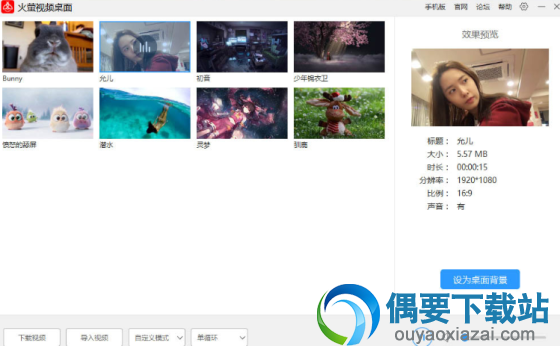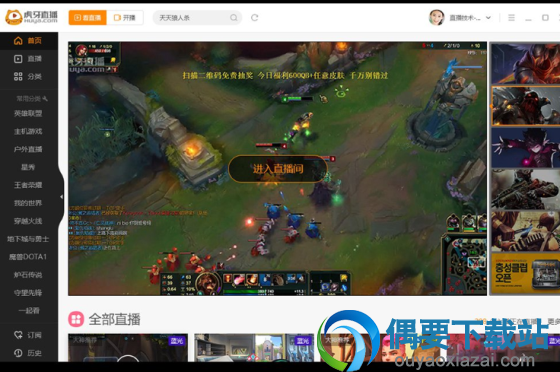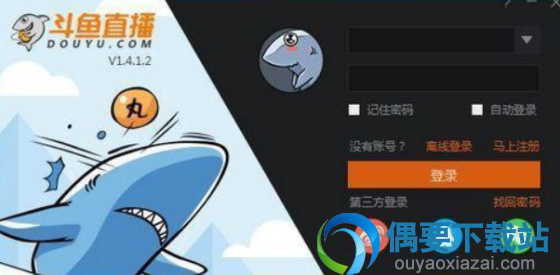应用介绍
最很不错的字体制作、编辑、修改工具,这类工具很少喔,要珍惜啊,本字体制作软件可以用来绘制字体、写入字体版权信息、控制字体属性等。
The Font Creator Program用来制作字体(TTF)的程序,除可自行制作外还可以直接编辑修改视窗系统上的所有TrueType字体,制作好的字体或修改好的字体可以让你储存和使用。
Font Creator Program功能:
直观的界面使FontCreator成为新的和有经验的用户的完美工具。高级验证功能使设计过程变得简单,并帮您免除常用错误。
创建和编辑TrueType和OpenType字体
打开和导出Web字体
OpenType布局功能
重新设计现有字符
添加缺少的字符
将基于矢量和光栅的图像(例如签名,标志或手写)转换成为字符轮廓
编辑或重新生成字体名称
修复字符映射
生成,修改和清除字距调整对
更正显示不正确的字体
添加或更正复合字形
转换单个字形或整个字体(例如,制作粗体)
拆分TrueType集合或从TrueType集合中提取TrueType字体
安装前预览字体
在Windows中安装字体
Font Creator Program对字体调整和字体打包教程:
1、启动Font Creator Program。
2、选择文件-打开-字体文件,打开刚刚制作的字体文件(其实前面CorelDraw制作的TTF文件已经可以使用了,只是使用CorelDraw生成的字体文件很不稳定,容易导致死机,因此这里使用Font Creator Program进行整理)。
3、不要关闭刚刚打开的文件。选择文件-新建,弹出新建文件对话框,这里有三种字符集可供选择:
a.Symbol(符号字体),这类字体内部不包含索引表,自由性比较大,平常用来存储一些非标准符号,在一些软件中可以作为图形插入,Windows中的Wingding就属于这种字体;
b.Unicode(编码字体),这是当前最常用的一种类型,主要是为了协调东西方语言的字符数量相差悬殊而制定的一种16位符号编码策略。Unicode可以表达65536个字符并为每个符号建立唯一的字码,确保了字符编码的正确性。
c.WGL4,这种字体和Unicode很相似,Font Creator Program在安装目录中的Template子目录里提供了一个WGL4编码的字体,有对这款软件感兴趣的话可以看看;
在此选择Unicode一项,新建一个空白的字体文件。
4、切换到刚刚打开的那个刚制作出来的字体文件(可以注意到它在Font Creator Program中显示非常混乱,这也是不推荐直接使用CorelDraw输出的字体文件的一个原因),双击其中的一个方框,将弹出字符编辑窗口。用鼠标拖曳一个矩形框将其中的字符全部选中,点击Ctrl+C将其覆盖到剪贴板中。
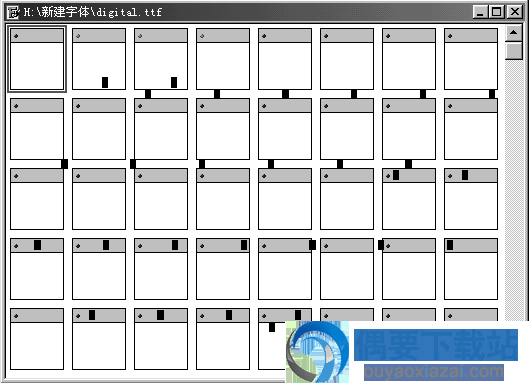
5、回到刚刚新建的那个文件,发现和CoreldRAW输出的符号字体不同,Unicode字体在每一个代表字符的方框左上角都显示了一个对应此位置编码的字符。刚刚复制出来的是a,这个时候候就可以在左上角显示为a的方框上双击,在弹出的空白字符编辑窗口中点击Ctrl+V将剪贴版中的字符复制进去。由于CoreldRAW默认输出的字符的大小和位置都不理想,虽然字符已经被复制入当前的编辑窗口,却不在显示范围之内。可以使用工具栏上的

按钮来最大化显示当前对象,或者用

按钮来进行放大/缩小显示。
6、调整好了适合的观察范围,会发现刚刚复制进去的字符居然在整个编辑区偏右且非常靠上的地方,这显然是不正确的。这个时候可以用拖拽的方法将其拖到画面中两条红线的相交处(原点),还可以使用变换浮动窗,使用精确的数值对当前对象进行调整,相信会以CorelDraw的小伙伴对此应该不能陌生。在大小选项卡中设置字符的大小;在位置选项卡的x位置和y位置中输入0,将对象移动到原点。进一步观察字符编辑窗口,发现除了两条相交的红线以外还具有两条水平的黑线和两条垂直的黑色虚线,其中:垂直的线表示了字距,水平的表示了行距。水平黑线无法调整,制作的字符大小以在两条黑线内为宜;垂直的黑色虚线是可以拖拽的,使用拖拽黑色虚线来决定该字符和其它字符的间距。
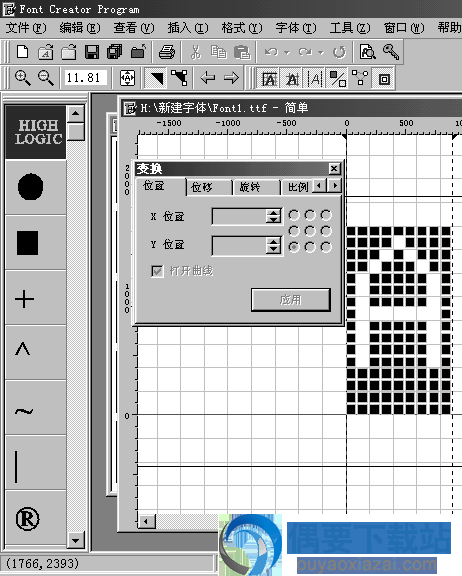
7、完成该字符编辑后,将字符编辑窗口关闭。这个时候代表字符的方框的左上角显示的a已经由灰色变为绿色了,表明当前位置中已经有物件了,这个时候建议将文件保存一次。重复4-6步骤,将其他的字符也用相同的方法转移到新建的文件中并进行调整。当所有的字符都完成之后,会发现新建的文件中的字符显示要比最初由CorelDraw直接生成的文件中的整齐多了。
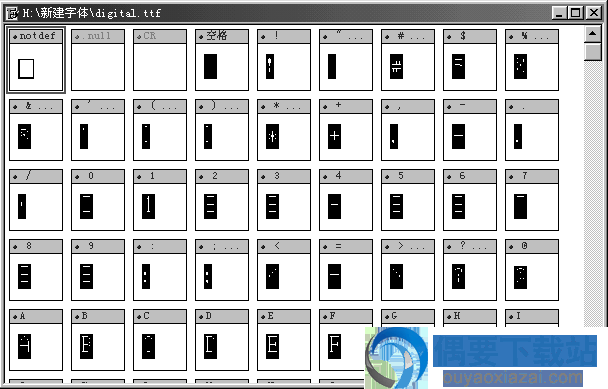
8、在所有的字符都处理完成了之后,可以点击F5键进入字体测试窗口对刚刚制作的文件进行测试。如果发现不满意的字符,可以再根据前面的步骤重新调整。
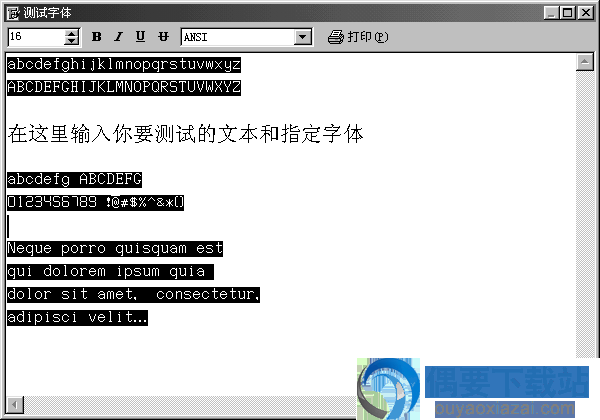
9、在字符都已经绘制完成之后,就可以将字体命名发布了,由于这里制作的不是用于商业发布的字体,自然不用根据严格的命名规范。点击格式-命名,进入命名对话框。在右边的命名区中输入自己想要的内容,要注意的是,版权信息、字体系列名称、字体完整名称和字体子集名称最好不要空白,其他的则可以不选。点击右下角的高级按钮还可以对字体的名称进行进阶设置。在左边的平台设置区可以选择不同的平台,同时右边的命名区中的内容也会相应改变。
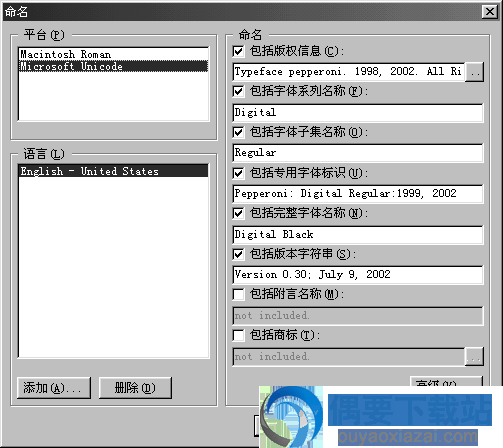
10、点击保存按钮,一个自己制作的字体就大功告成。欣赏一下自己的劳动成果吧,如果你愿意的话,还可以拿到网上去发布。

Font Creator 可以创建、修改 ttf, otf, ttc 格式的字体文件,并生成可在所有设备使用的标准字体文件,非常不错的一款字体制作软件。