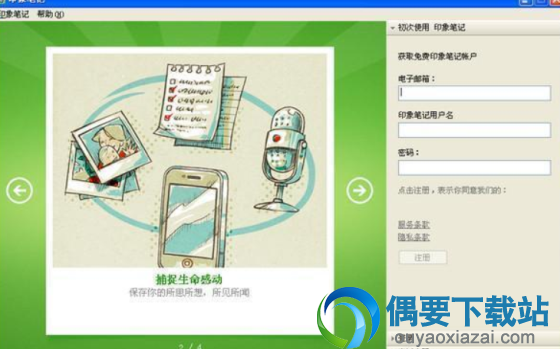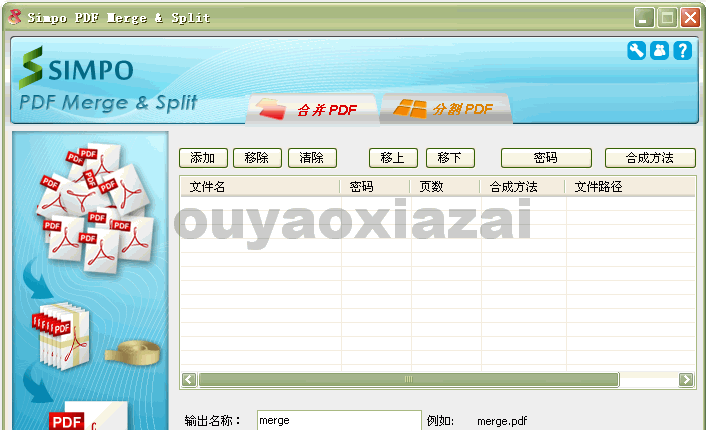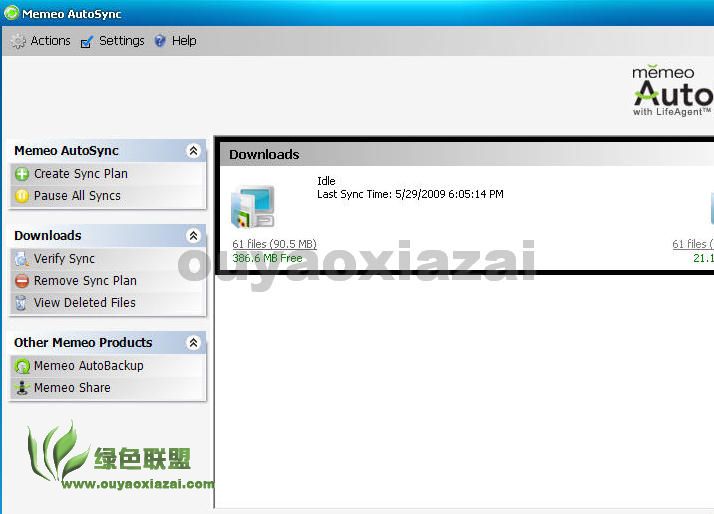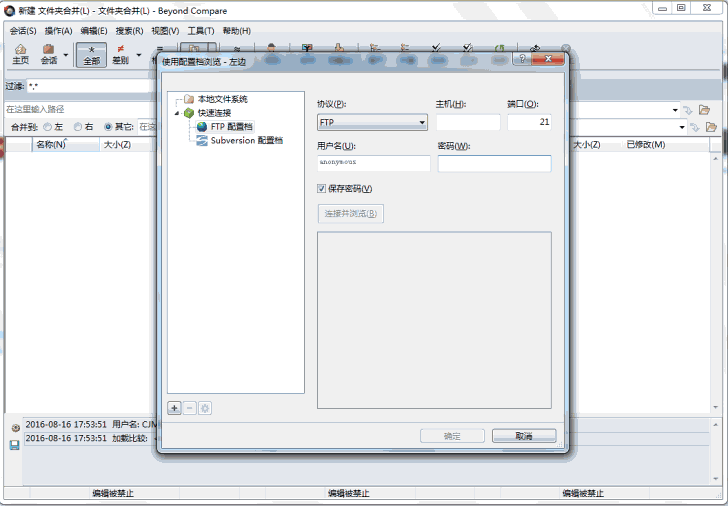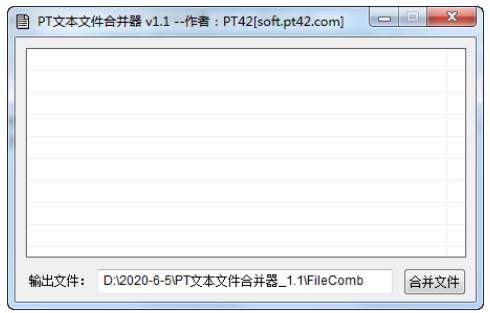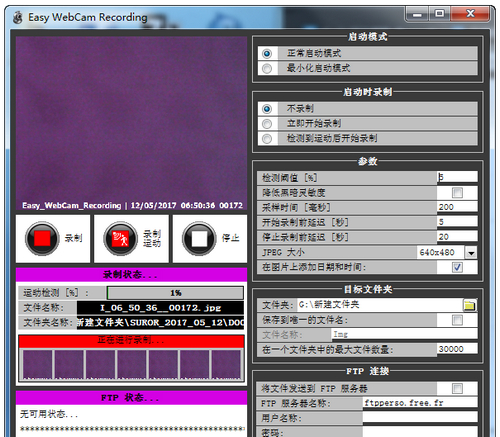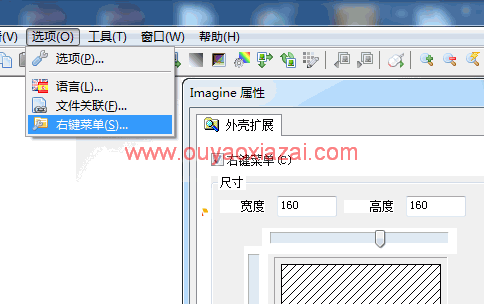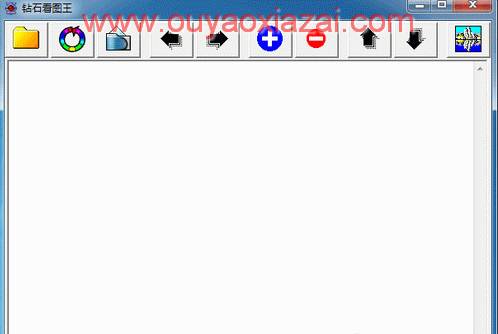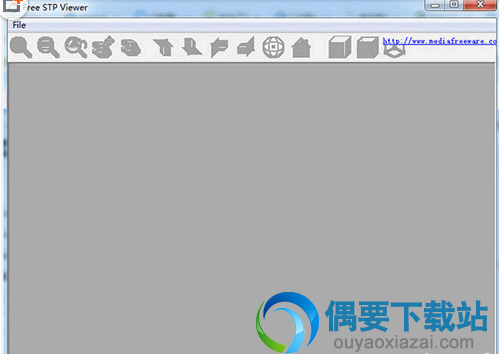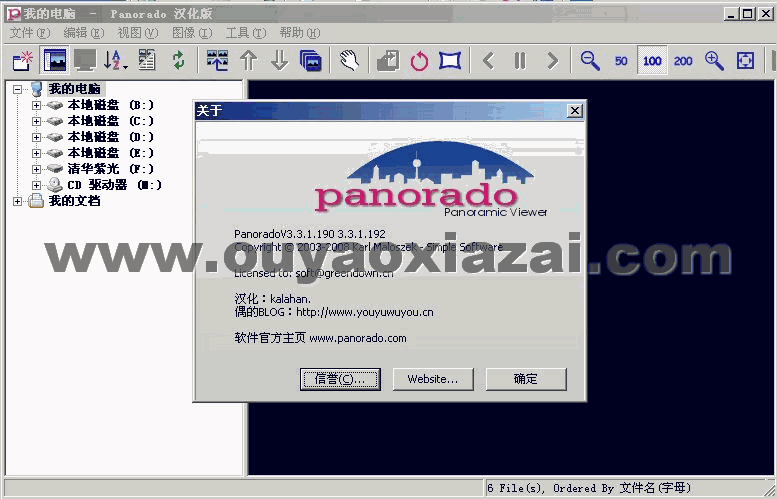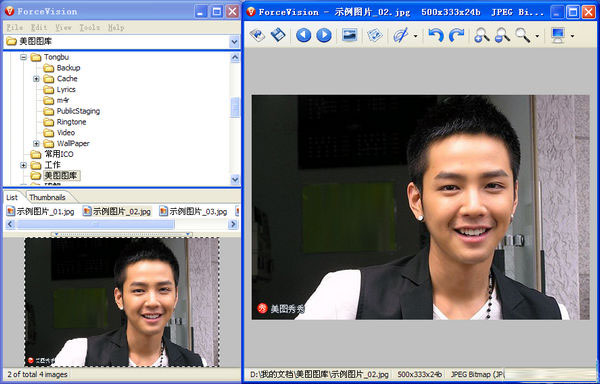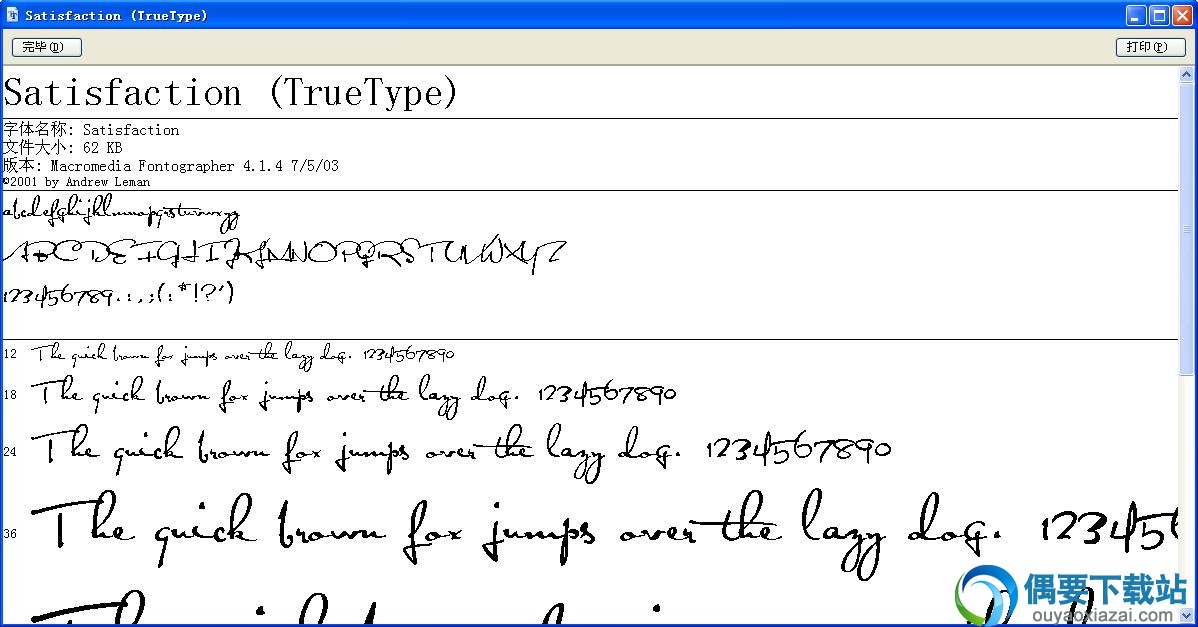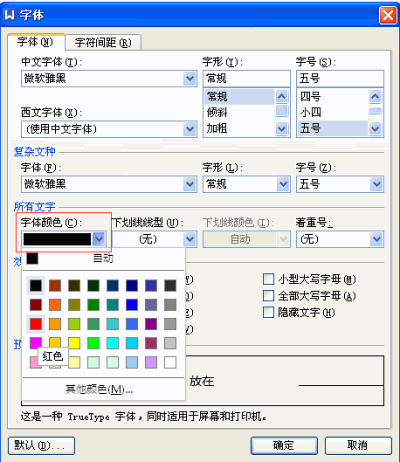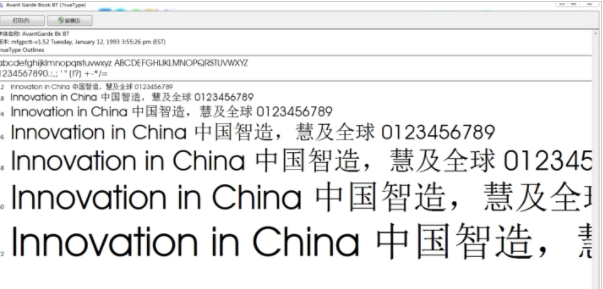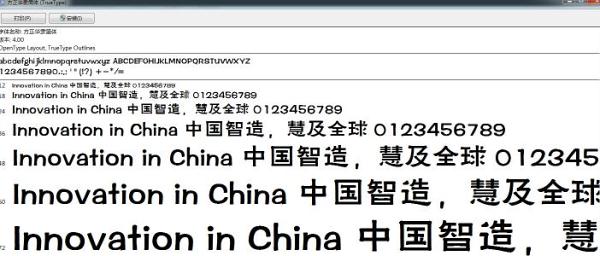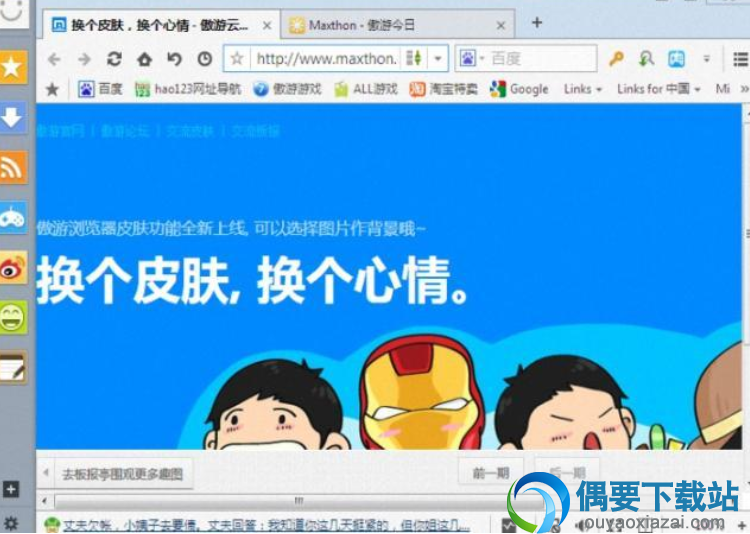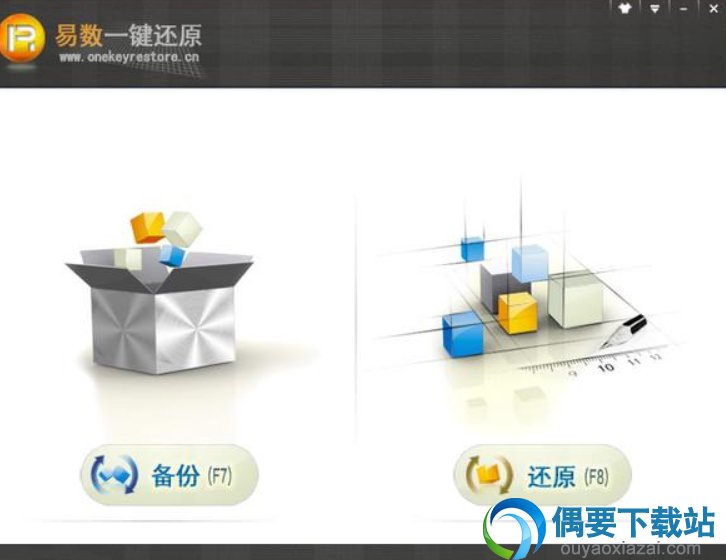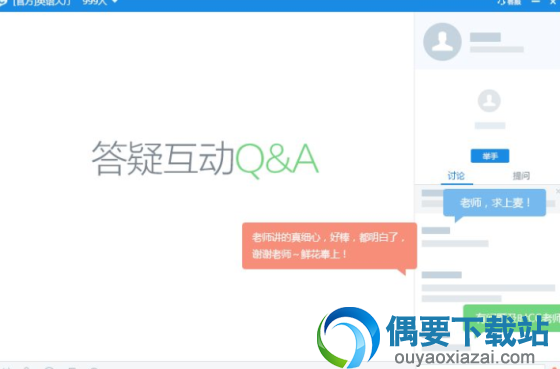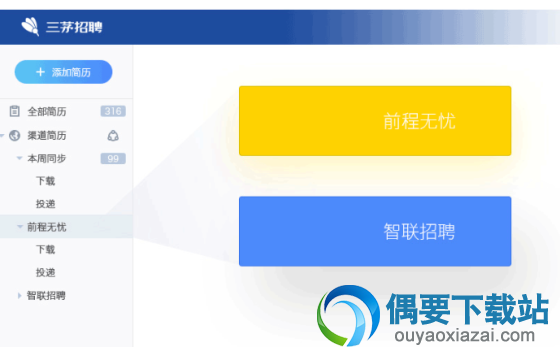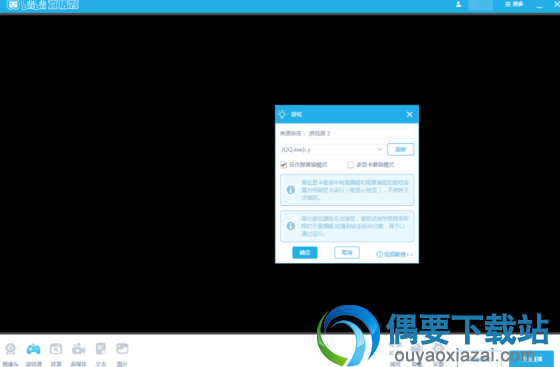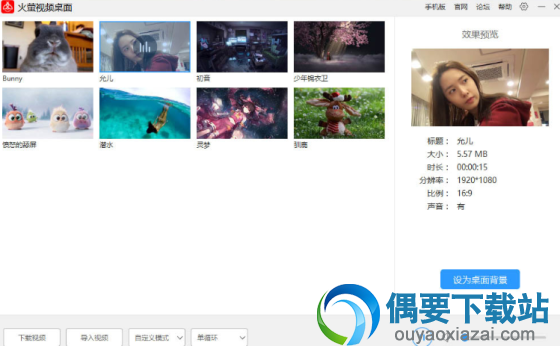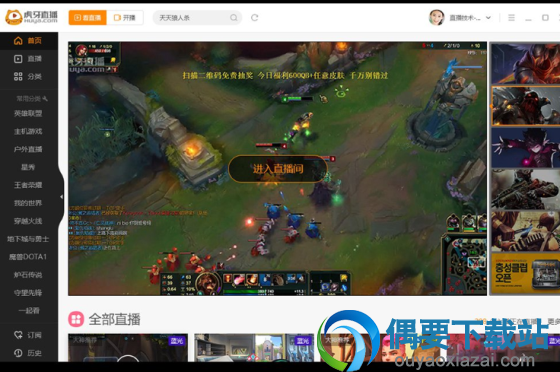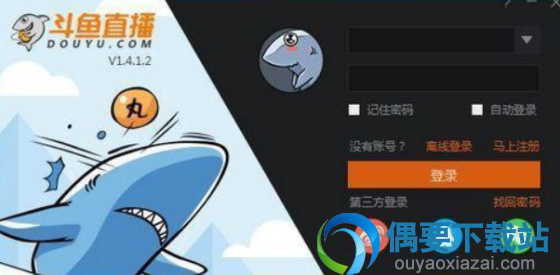应用介绍
功能介绍:
1、您可以使用鼠标右键选择菜单项
2、这款全屏文本编辑器可以工作在全屏/窗口模式下运作
3、WriteMonke软件主界面上完全摒弃了所有的按钮式设计
4、在全屏模式时,你的屏幕看不到其它所有东西,唯有光标在闪烁
5、WriteMonke全屏文本编辑器支持保存、打印、拼写测试,字体、颜色等
WriteMonkey技巧:
1、WriteMonke软件可以快速地格式化文件。
2、如果你只需产生简单的文件,例如网站文字等,Markdown可以完全符合你的格式化需要,让你用最简单的方式产生一份样式优美的文件
3、WriteMonkey文本编辑器可不像其他救援Markdown的编辑器一样只能输出成 HTML,它还可以直接输出Microsoft Word格式呢!
WriteMonkey使用介绍:
1、WriteMonkey有很多对于写作的基本功能,包含主/备用文件,跳行和查询等,统统都能在右键选单中找到。
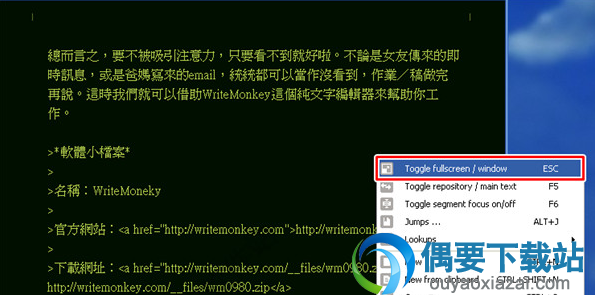
2、切换全屏/窗口功能可以让你在全屏幕和视窗模式间切换,而不像JDarkRoom一样只能强制在全屏幕模式下,此外你还可以用后列的快速键ESC来切换。
3、在编辑指令区域中,除了可以看到常用的「Undo」,「Redo」等一系列功能外,还具有一个「Move selection to repository」指令,它可以将你选择起来的段落移到备份区中,这在你不确定是否要删除某个段落时比较好用。
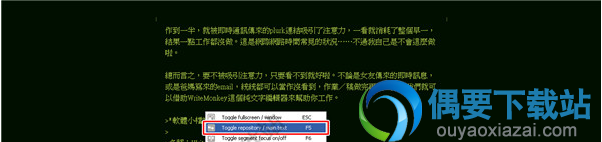
4、在移动段落到备份区后,如果你想一想又后悔删除了,你可以到备份区将它找回来。只要选择「Toggle repository / man text」指令就OK了。
5、备份区以绿底黑字和主要文件区的黑底绿字区分,非常明显。移动到这里的段落都会加上时间标签,以标记段落生成的先后。如果想移回主要文件,只要拷贝这个段落再到主要文件区贴上就OK了。
6、「find」指令可以让你快速查询多个网站,只要将要查的字选择起来,而后使用「find」指令选择要查询的网站就OK了。
7、如果你想设置文件的长度,例如你想写一篇不超过3000字的文章,你可以用「progress」设置和查询,不过由于WriteMonkey不救援计算中文字数,因此只能使用在英文文件上。
8、在「progress」视窗中,你可以看到文件的状态,例如有多少字,多少段落或是你已经完成多少工作进度等(仅救援英文)。
9、如果你想测试拼字,可以使用「Check spelling」功能来测试,虽然这个功能当然也不救援中文,但是WriteMonkey在官网上提供了多种外文字典可以让你测试很多拼音语言。
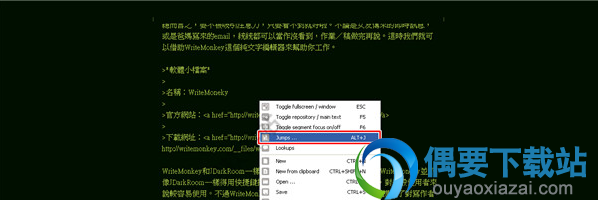
10、如果你想快速选择某个段落,那「jump」这个指令一定会用得上。
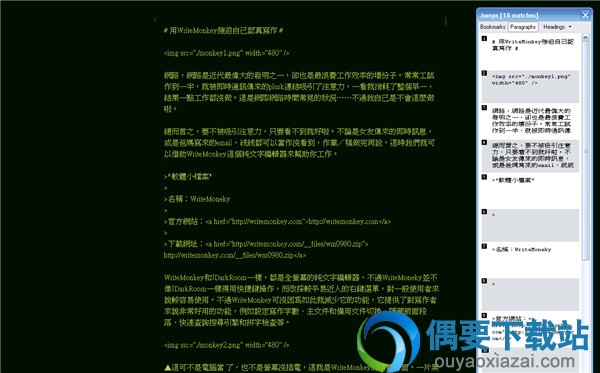
11、「jump」视窗里的「page」活页标签可以让你看到每一段落的第一句话,让你可以快速选择要使用的段落。
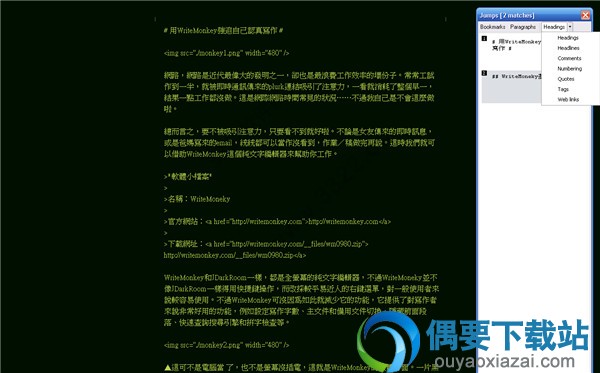
12、而「title」活页标签则可以让你列出多种格式的段落。
这款WriteMonke全屏文本编辑器使用方便,易于操作,有需要这款软件的用户可在偶要下载免费下载体验!