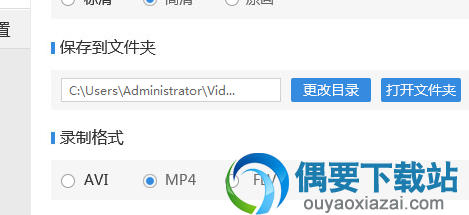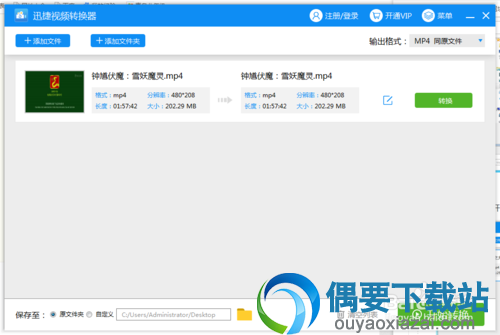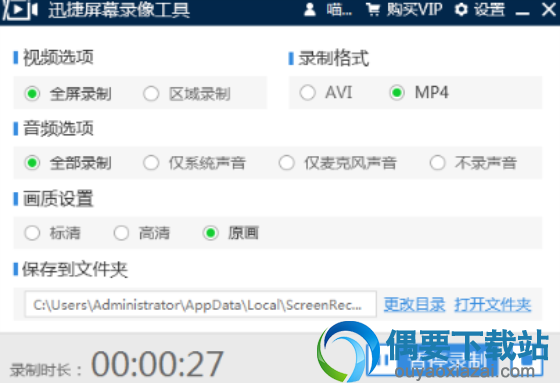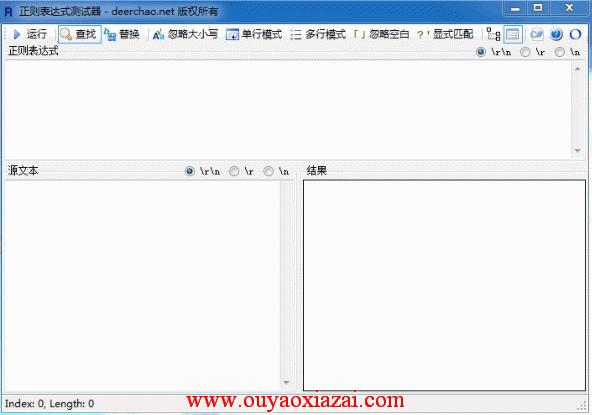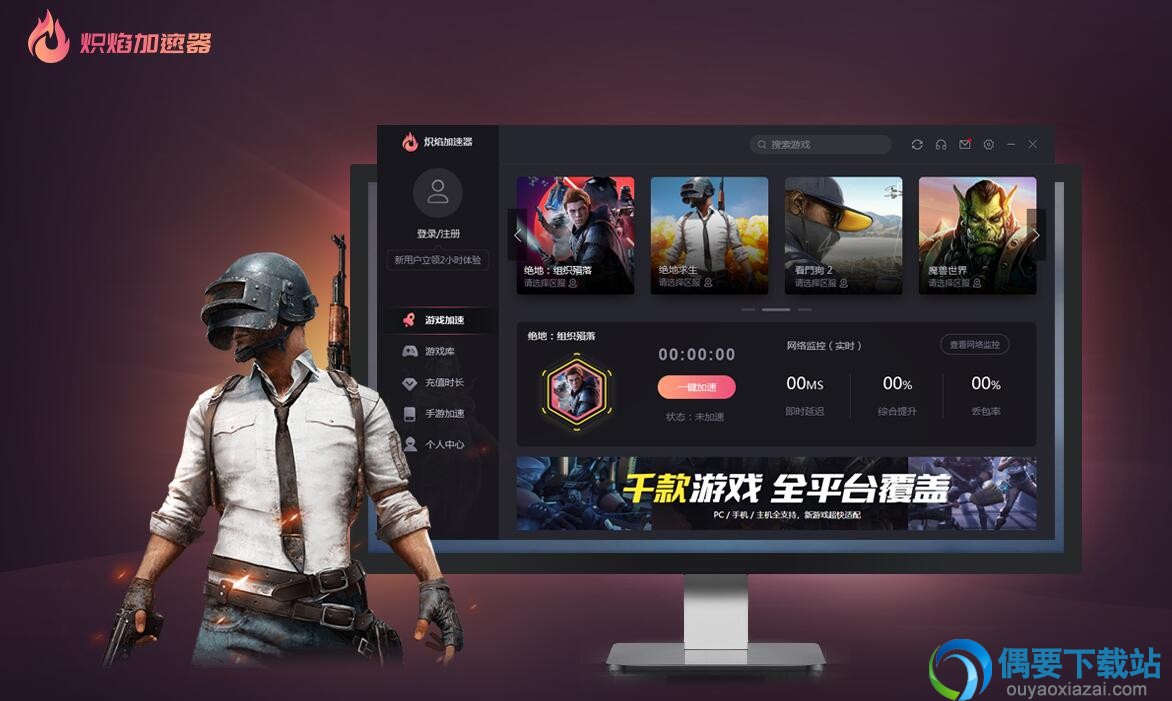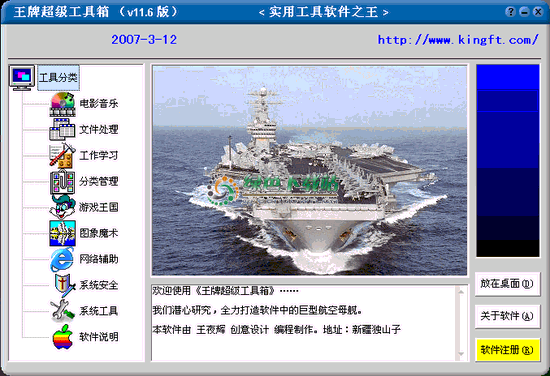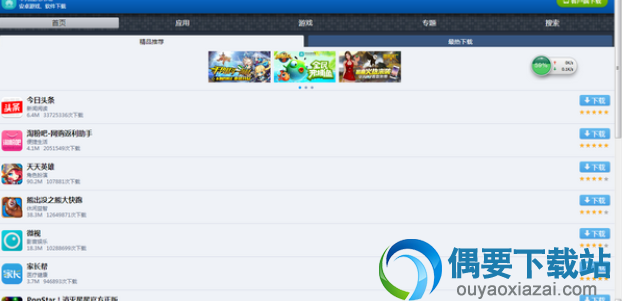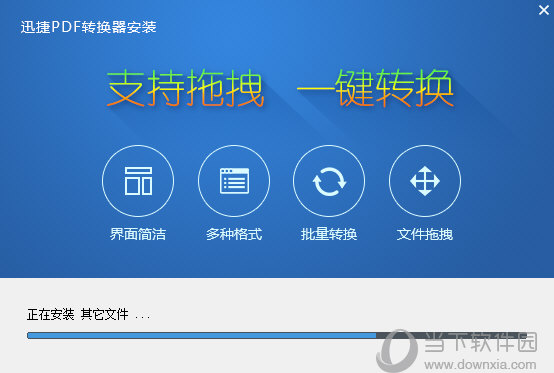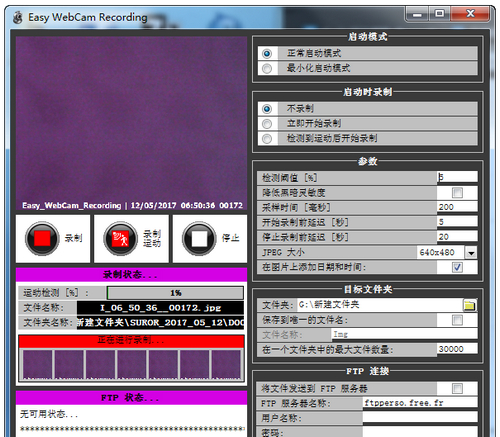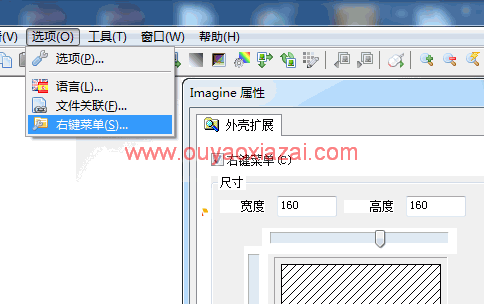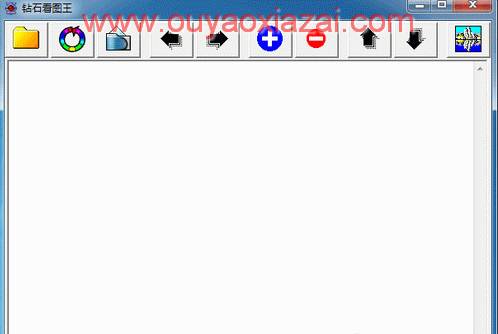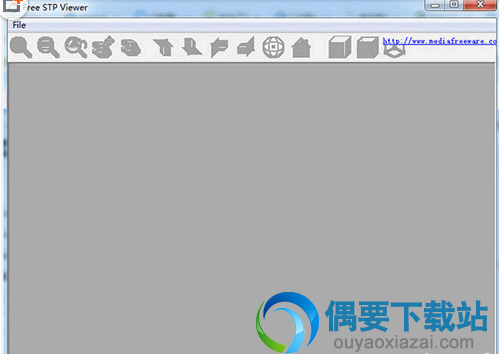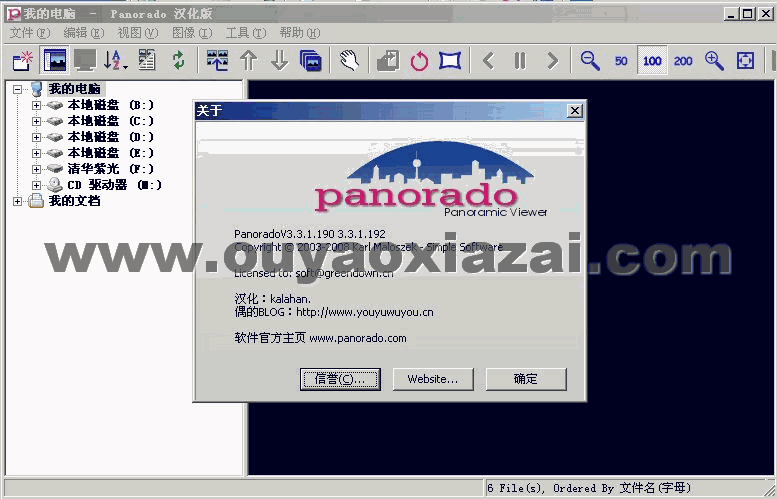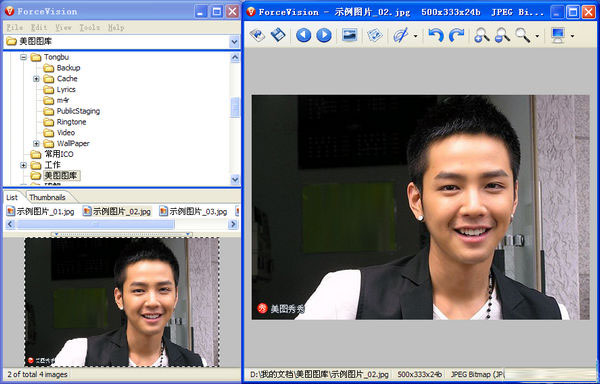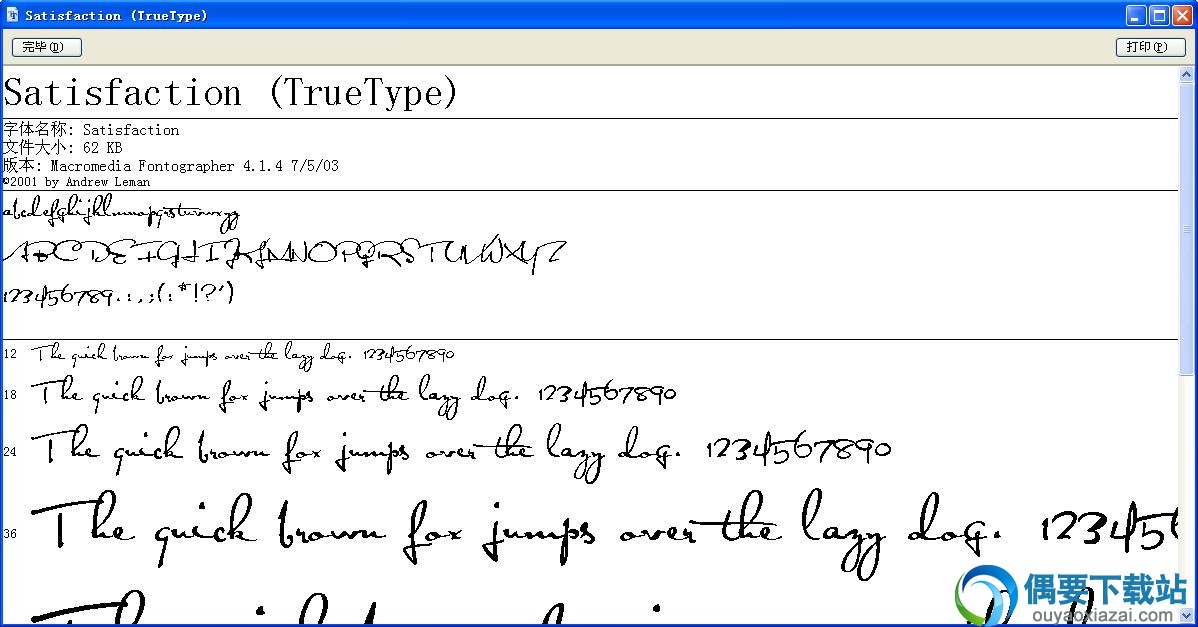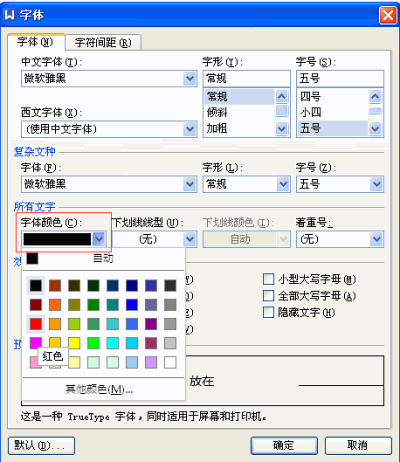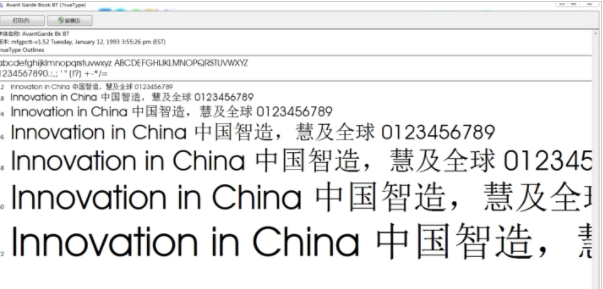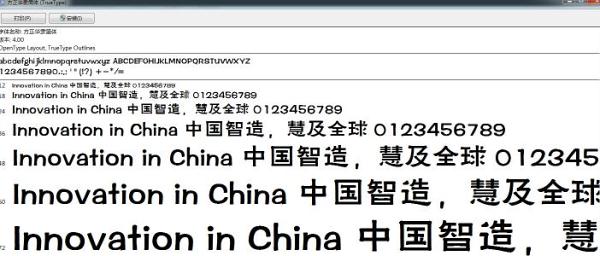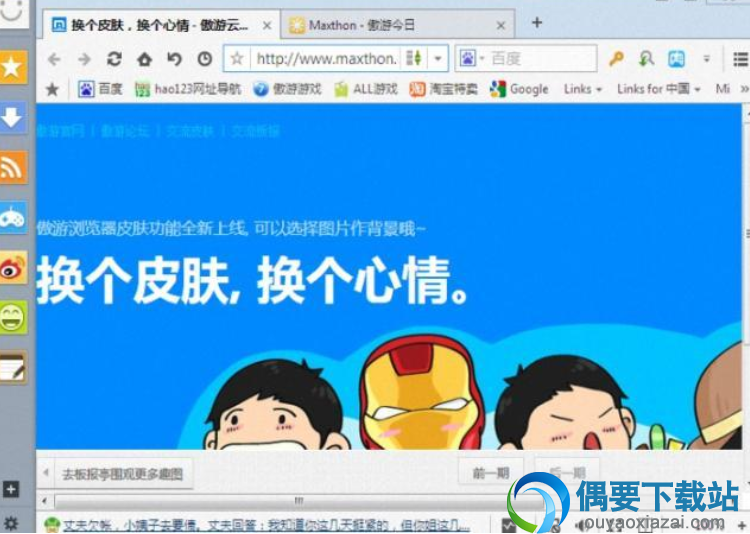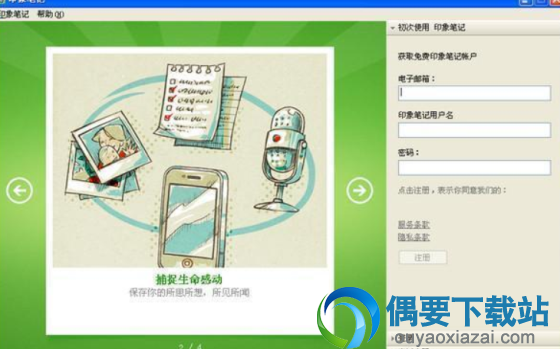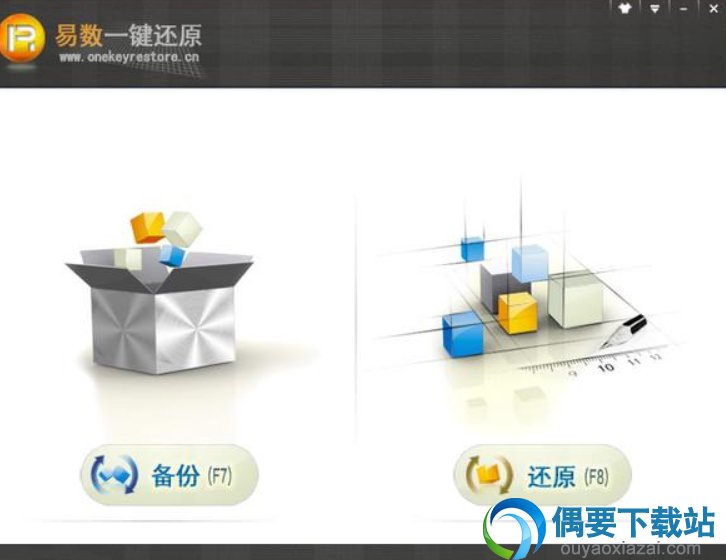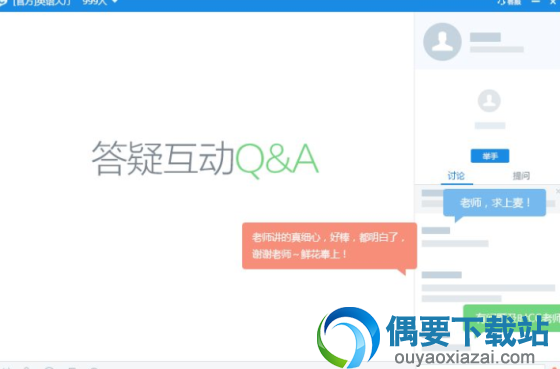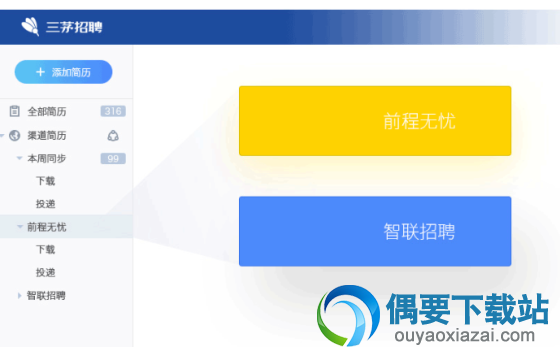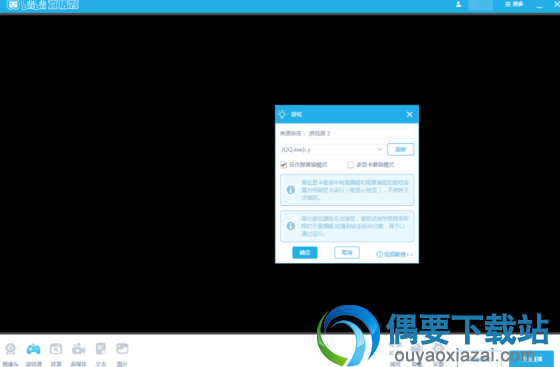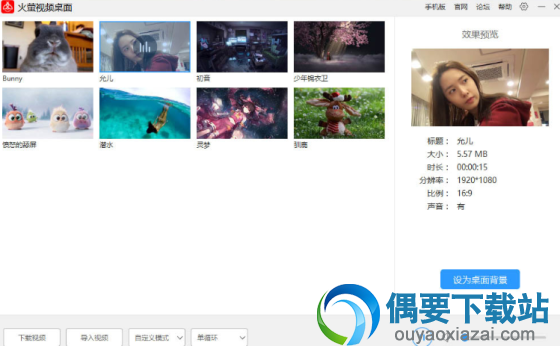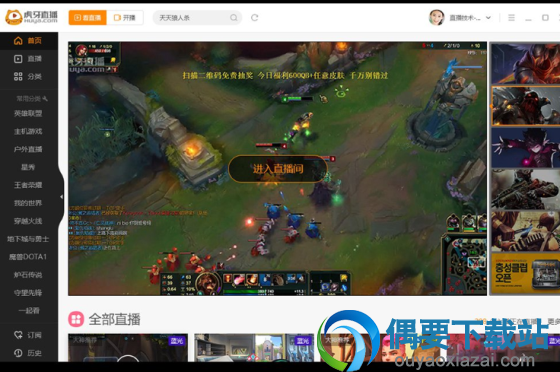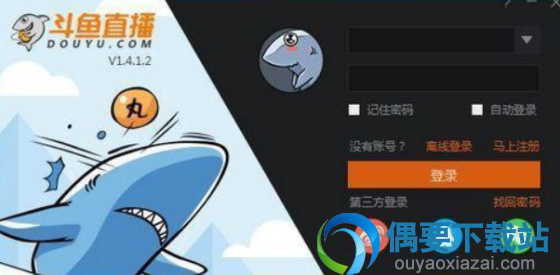应用介绍
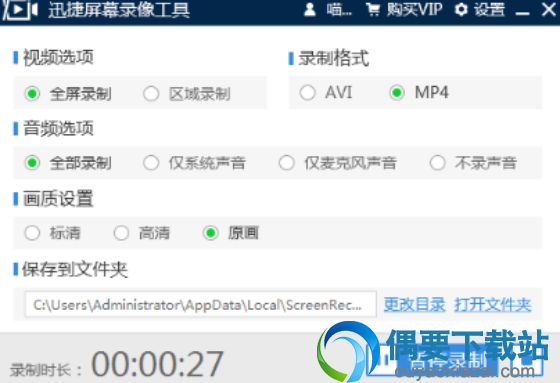
【迅捷屏幕录像工具软件特点】
简单的软件操作方法:迅捷屏幕录像工具免费版界面中的功能选项一目了然,用户打开软件即可轻松上手使用,根据自己的需要录制屏幕视频。
高清的屏幕录制功能:迅捷屏幕录像工具免费版可以对于不同的视频画质有专门的画质选项,用户在录制视频时可以根据自己的需要选择视频的清晰度。
精准的声画同步体验:软件支持多级别音频采集,可同时采集麦克风音频与声卡原声,从而达到视频与声音同步的效果。
独特化的区域视频录制:对于不同的用户需要制定了不同的录制选项,迅捷屏幕录像工具除了支持全屏录制,还支持区域屏幕录制。
多样化的视频输出格式:迅捷屏幕录像工具录制的视频格式可分为两种,一种是AVI格式,另一种是MP4格式,两种格式随意选择。
【迅捷屏幕录像工具使用说明】
1、下载安装:在站内或官网下载迅捷屏幕录像工具,而后安装在电脑中;
2、运行软件:双击桌面上上的快捷方式,运行软件;
3、录屏参数:在界面上选择需要录制的视频参数;
4、开始录制:单击开始录制,执行视频录制命令就OK了。(开始录制快捷键:ALT+F1)
5、录制完成:单击界面上的停止按钮,结束录制。(停止录制快捷键:ALT+F2)
【迅捷屏幕录像工具安装步骤】
在本网站下载并运行最新的迅捷屏幕录像工具安装包,进入安装向导
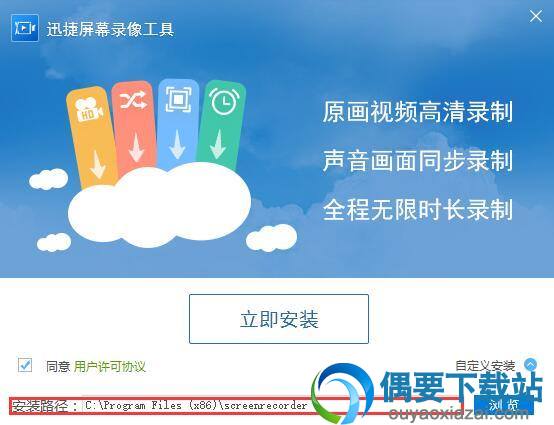
安装路径建议不要选择在C盘,可以选择在D盘或者F盘。
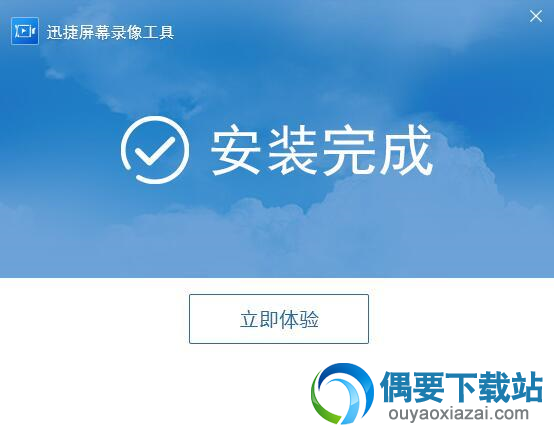
安装完成后,点击即刻体验按钮。
![]()
启动软件后,设置视频、音频、格式、画质等,就可以开始进行录制了。
【迅捷屏幕录像工具使用方法】
依据自身情况来选择范围,格式、音频、画质等。
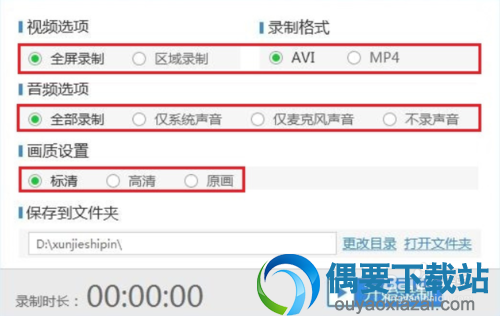
接着设置录制视频所保存的位置,不建议保存在C盘,可根据实际情况安装在D盘或者F盘,本作者安装在了D盘。
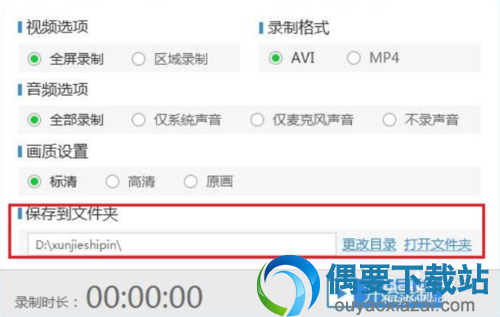
完成了上述的设置之后,就可以单击开始录制按钮来录制桌面屏幕了。
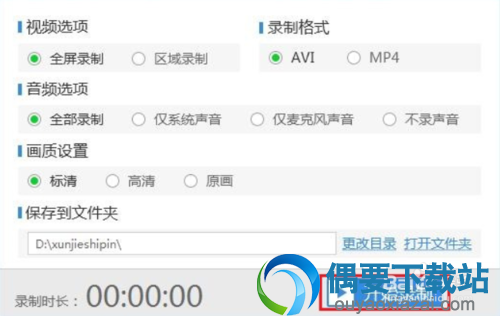
录制完视频后,单击停止键,即生成录制的视频,打开所保存的文件夹,就可以看到录制好的视频了。
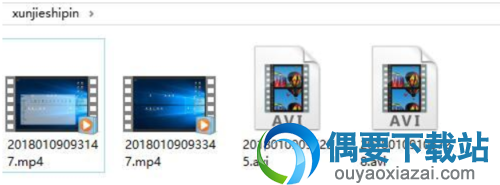
小提示:还可通过快捷键Ctrl+1来实时录制视频,快捷键Ctrl+2来停止录制视频
快捷键可以在设置----热键设置中进行设置
【迅捷屏幕录像工具使用技巧】
迅捷屏幕录像工具录屏快捷键设置方法
常规方法是通过软件界面的 开始录制 来录屏

如果嫌这样麻烦,那么这个时候小伙伴们可以点击软件界面的右上角的 设置 选项
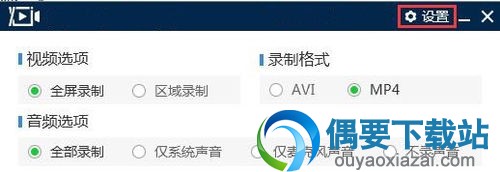
在软件的 设置 界面中点击左侧的热键设置,就能进行设置顺手的录屏快捷键了
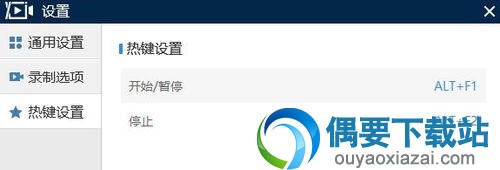
使用迅捷屏幕录像工具录制直播视频方法
打开迅捷屏幕录像工具

接着打开网页直播平台或者登陆直播平台的客户端,进入到相关的直播间后,在屏幕录像工具中根据自己的需要设置一下录制参数,而后在点击开始录制即可;
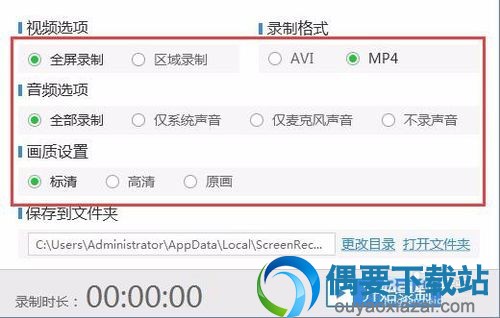
如果不想继续录制或者需要暂停的话可点击工具中的暂停停止按钮;或者通过快捷键ALT+1ALT+2来进行暂停或停止;

使用迅捷屏幕录像工具录制屏幕视频方法
打开迅捷屏幕录像工具看到主页面有视频选项、音频选项、画质设置、录屏格式等供我们选择。其中每个功能都有系统默认选择好的参数,不过我们只要根据自己的意愿修改就好。
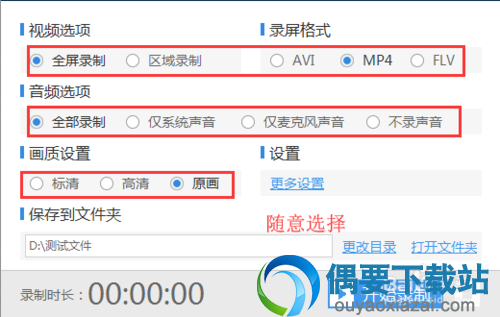
点击更多设置可以进入另一个页面,这个页面也包含很多功能参数,其中一个录制鼠标指针的功能有多种选择还可以支持预览。
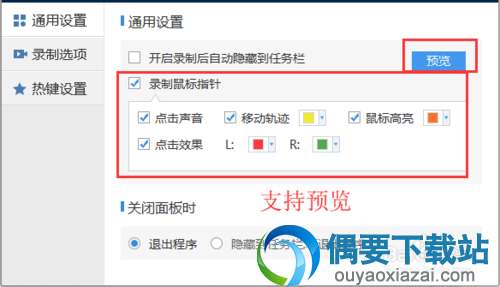
设置完参数之后,就是设置视频保存位置了,建议大家将视频位置保存在容量大的硬盘,例如D盘或者F盘
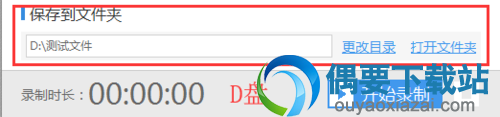
都设置完成后最后一步当然是开始录制,我们点击开始录制按钮之后就能开始进行工作。

【迅捷屏幕录像工具常用问题】
怎么使用迅捷屏幕录像工具录制区域视频?
打开迅捷屏幕录像工具这个时候小伙伴们可以看到界面中有视频选项、录制格式、音频选项与画质等设置一目了然,这些都是我们在进行录制工作前根据自己情况去选择就好
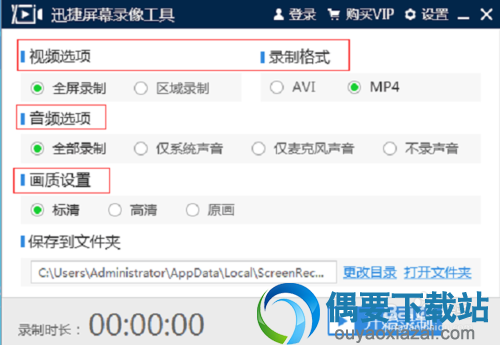
如果你想对屏幕上某个空间进行录制的话,可以点击视频选项中的区域录制
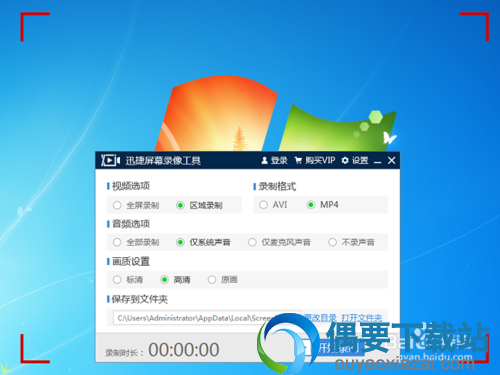
录制完视频后,单击停止键,即生成录制的视频,打开所保存的文件夹,就可以看到录制好的视频了
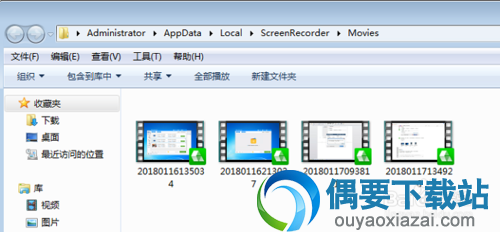
怎么使用迅捷屏幕录像工具录制asf格式视频?
打开迅捷屏幕录像工具,根据自己的意愿改好各功能参数
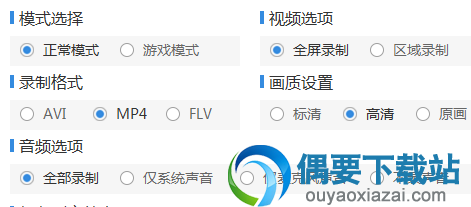
点击更多设置以进入另一个页面,这个页面也包含很多功能参数,其中一个录制鼠标指针的功能有多种选择可以支持预览。
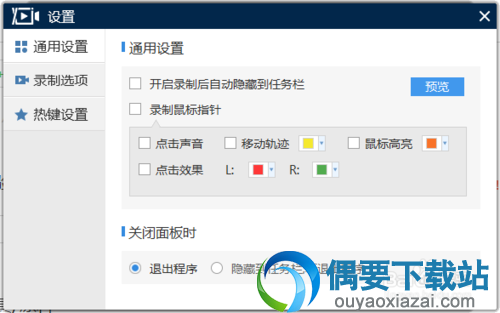
设置完参数之后,就是设置视保存位置了,建议大家将视频位置保存在容量大的硬盘,例如盘或者F盘。