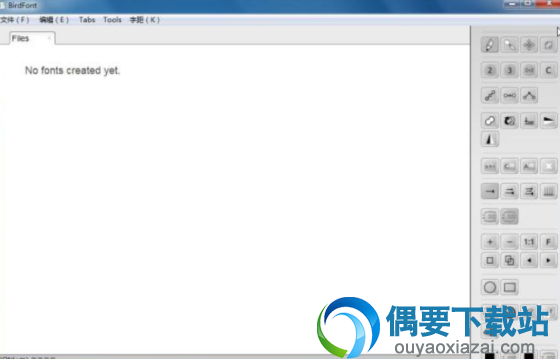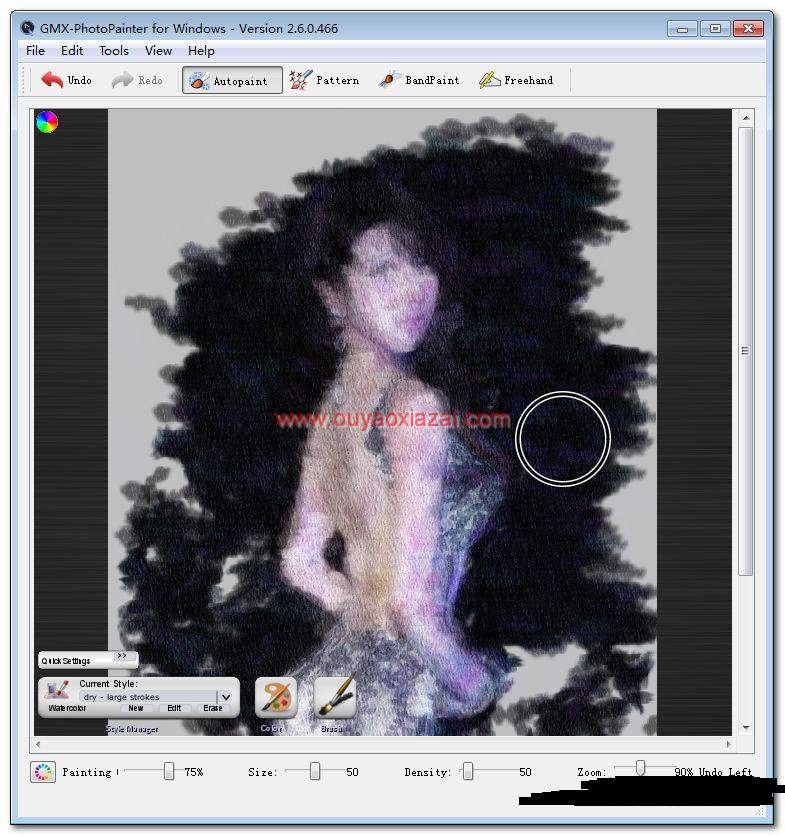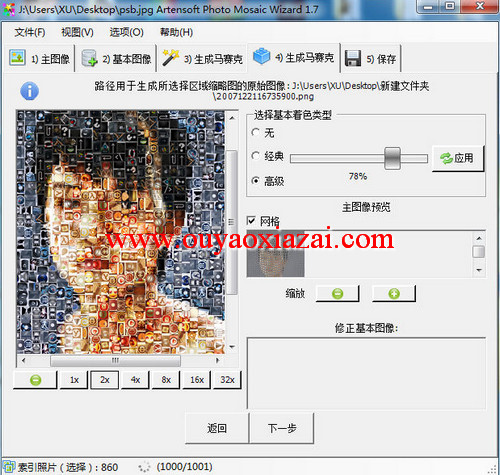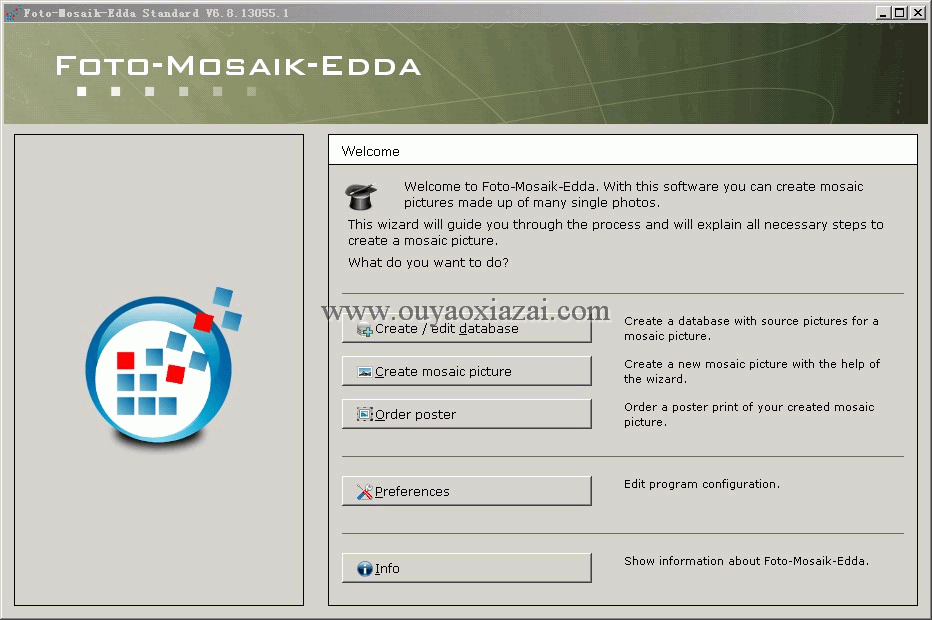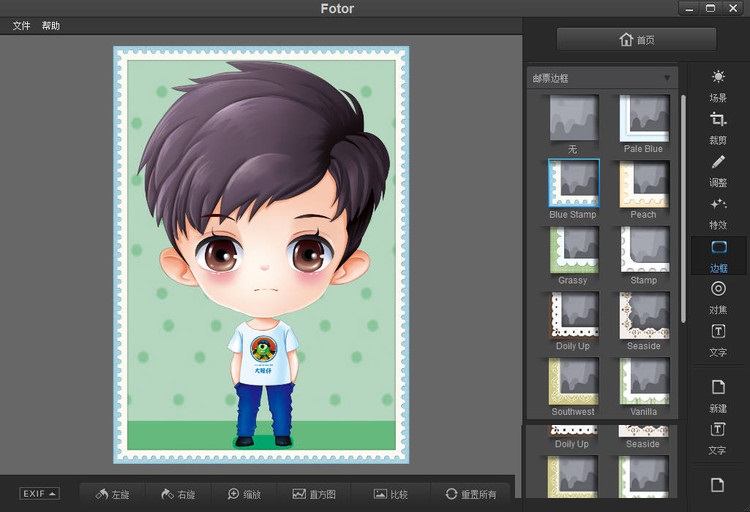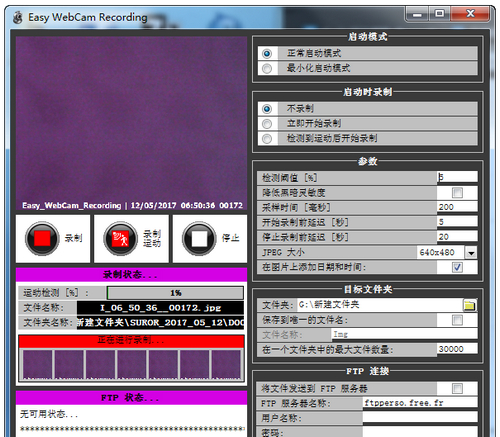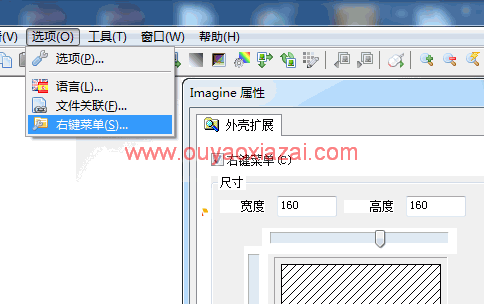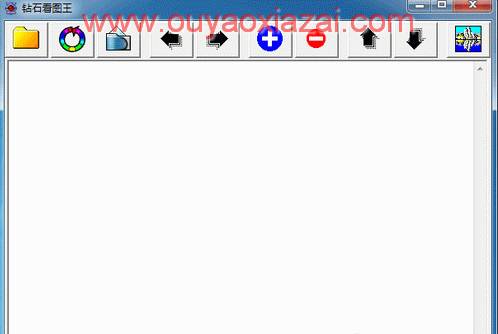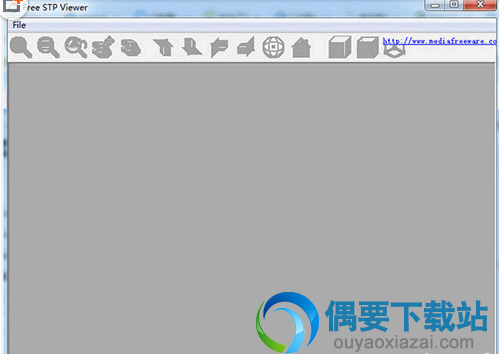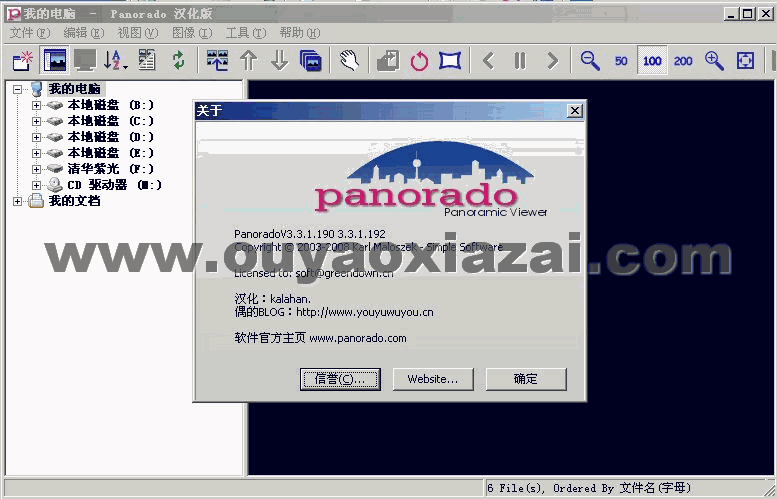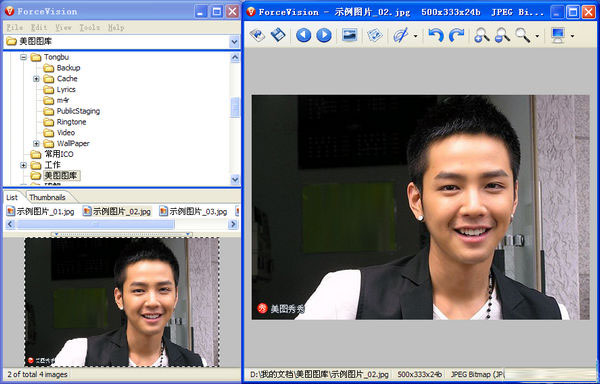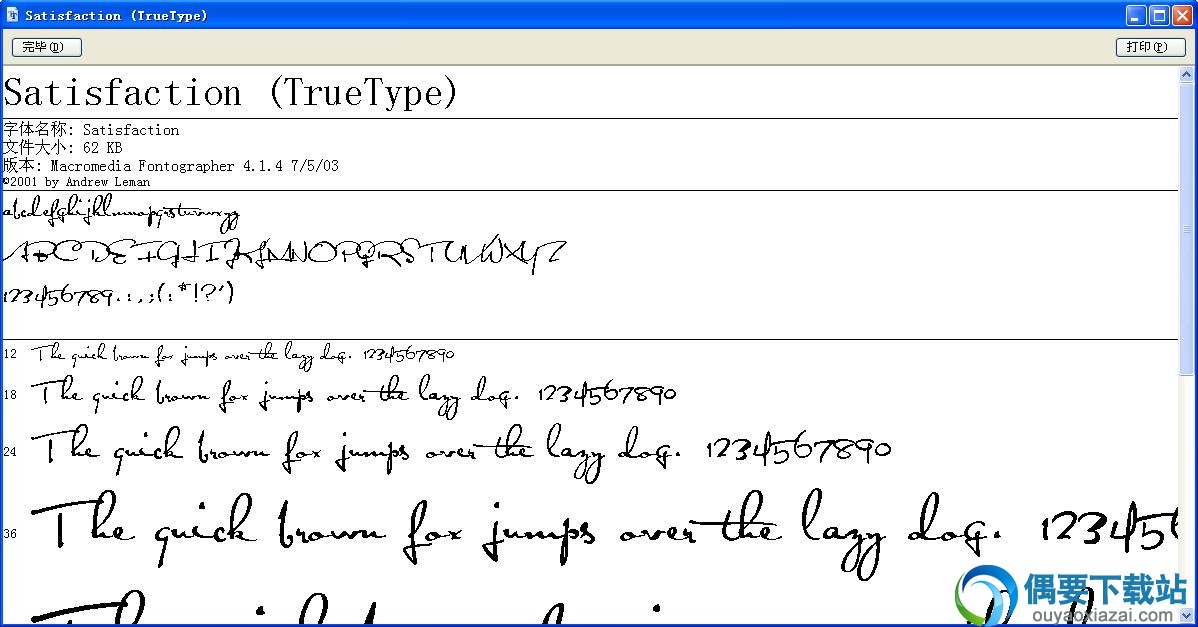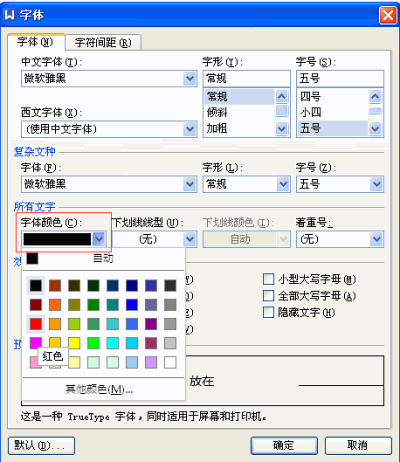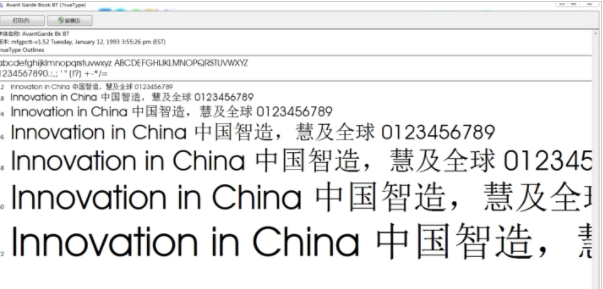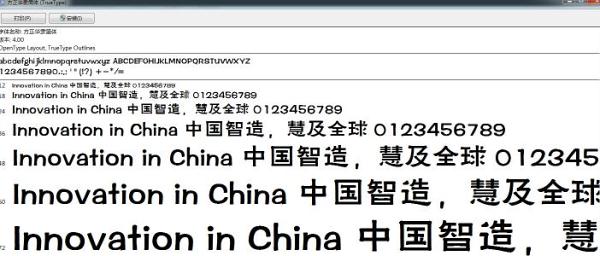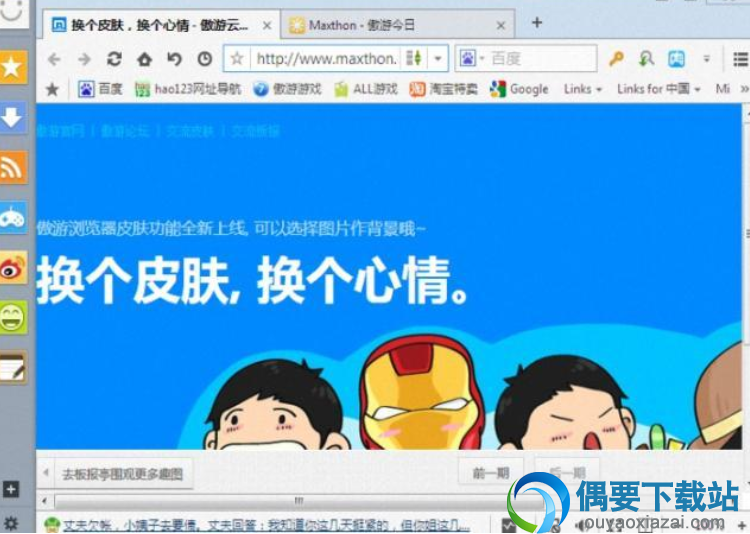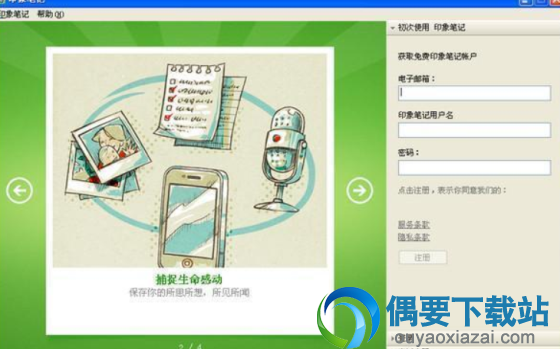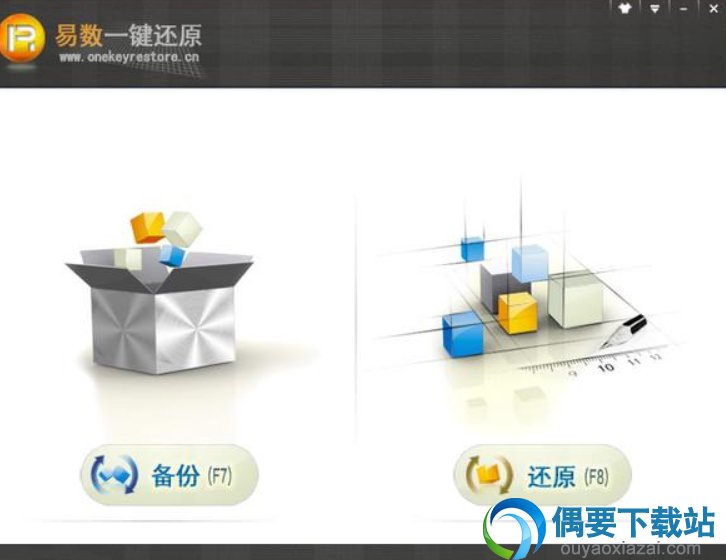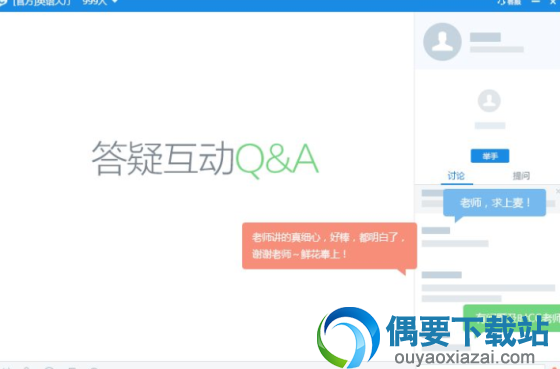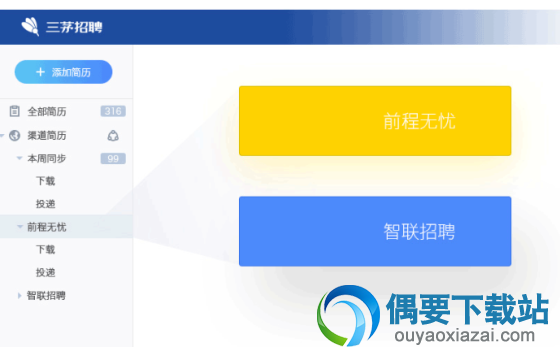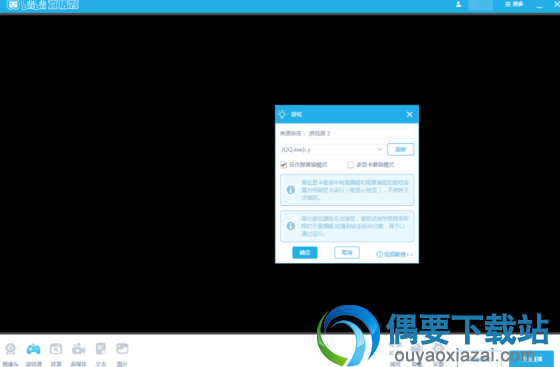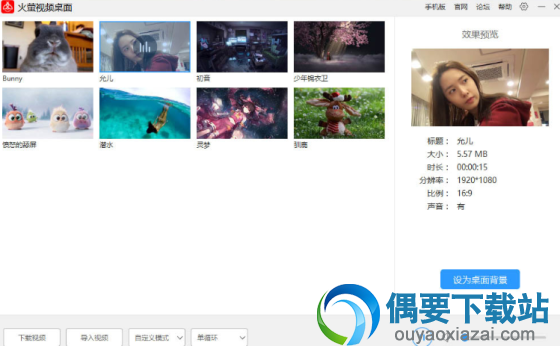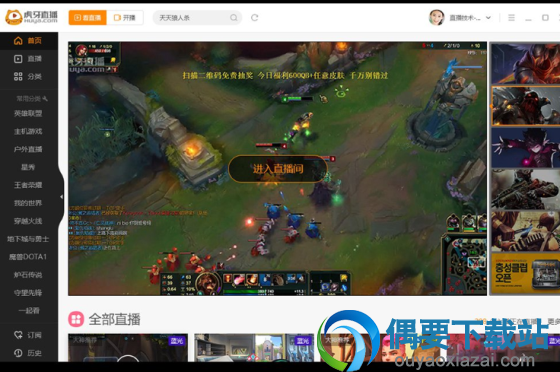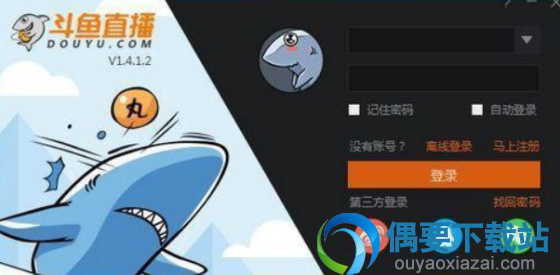应用介绍
coreldraw x8 64位完美破解是一个在全球都非常知名的图形制作软件,这款软件适合大部分的平面设计人员进行使用。小伙伴们可以在coreldraw x8上进行矢量图形的绘画,同时还能将这些图形制作出来,非常简单轻松。

【基本介绍】
CorelDRAW X8是加拿大Corel公司最新开发的的平面设计软件,他具有丰富的内容环境与专业的平面设计能力,是一个集图形设计、文字编辑、排版于一体的大型矢量图形制作软件,也是最受欢迎的平面设计软件之一。使用CorelDRAW可以很轻松的进行广告设计、封面设计、CIS设计、产品包装造型设计、网页设计与印刷制版等工作,并且还能将绘制好的矢量图转换成为不同格式的位图。CorelDRAW支持近二十种滤镜,你可以使用多种位图效果,如三维效果、模糊效果、艺术效果等等。另外,CorelDRAW软件还能导入Office、Photoshop、illustrator与AutoCAD等软件进行处理,最大程度的方便用户。
将您的创意与功能独一无二的CorelDRAW X8相结合,以设计图形与版面、编辑照片及创建网站。凭借新版对 Windows 10的高级支持、多监视器查看与4K 显示屏,该套件可让初始用户、图形专家、小型企业主与设计爱好者自信快速地交付专业级结果。
【功能介绍】
1、复制曲线段。
使用复制曲线线段(可让你在项目中重复使用曲线线段)功能,复制、粘贴或重复现有曲线片断。
2、高斯式模糊功能。
借助Corel PHOTO-PAINT自带的高斯式模糊透镜,制作无损模糊效果。在CorelDRAW中调整边缘阴影羽化的角度,方便您可以根据背景与其他元素控制感知距离与对象大小。
3、入门帮助。
了解基本功能、通过启动概览查看新增内容,或通过仅为Adobe用户设计的特殊概览转移到套件。使用匹配工作流需要的工作区可即刻提升效率,并从高质内容与通用产品内学习中获益。
4、新增字体管理。
使用全新Corel Font Manager了解、处理并管理字体,以满足所有字型需要,包含从图形设计、出版与插图到包装设计、签名制作、广告与网站设计。简单管理字型与字体集,不需要安装即可使用字体。
5、边框与索环对话框。
通过全新边框与索环对话框,您可以从页面或页面上的选择对象创建标题。不论是否使用小型项目(例如徽标或Web图形),或大型图形(例如标题与车身贴),CorelDRAW将会交付用户所需的输出。
6、免版税且高质量的内容。
借助10,000多种剪贴画与数码图像与2,000种高分辨率图片、1,000种OpenType字体、350个专业模板、1000多个填充、图文框与图样等内容,让你的设计保持新颖性。
7、新增显示对象。
通过使用全新的隐藏与显示对象功能,可让你在图层上隐藏单个对象或对象组,而不需要隐藏整个图层,从而轻松管理复杂项目。
8、修复克隆工具。
使用功能强大的全新工具,以多种方式修复并编辑,从而改善用户最喜爱的照片。通过将瑕疵与环境颜色与纹理混合,尝试使用全新的修复复制工具,以将瑕疵移除。
9、工作区自定义。
通过匹配工作流需要的工作区,可即刻提升效率。通过更改常用元素的外观(更改桌面与窗口边框颜色、自定义图标与文本大小),打造适合每个用户的设计空间。
10、支持多监视器、4K与实时触笔。
使用全新的多监视器与4K显示屏支持功能。除了Wacom平板电脑与设备外,还可通过Microsoft Surface等Windows实时触笔兼容的平板电脑的附带控制快速有效工作。
【软件特色】
1.支持 UltraHD 4K 显示器
2.高级多监视器支持
3.Windows 10 系统的支持
4.自定义桌面颜色
5.完全可扩展与自定义 UI
6.支持实时实时触笔(RTS)
7.隐藏与显示对象
8.复制曲线段
9.提供增强节点选择
10.字体管理器
11.字体列表框
12.修复照片中的透视失真
13.修复复制
14.阴影与高斯模糊功能
15.扩展您的创意工具集合
16.准备与延展泊坞窗
17.适用于横幅印刷的边框与索环
【安装破解教程】
1、从起点软件园下载压缩包,解压下载文件,打开文件选择64位安装。
2、双击Setup安装程序,开始进入安装过程
3、而后打开专门的注册机工具,选择CoreIDRAW Graphics suite X8
4、将获取的序列号覆盖到安装程序的序列号框中,点击下一步
5、出现典型安装与自定义安装两个选择,我们需要选择的是自定义安装!
6、取消允许产品更新的选择
7、选择需要根据的磁盘目录,建议不要安装在C盘中。
8、进入安装中,需要等待一会儿.....
9、安装完成后,打开输入你的邮箱,点击继续
10、如果出现如下提示,不需要理会,点击继续即可
【使用方法】
制作金属质感渐变3D立体按钮:
步骤1、新建画布 打开CorelDRAW,执行文件>新建命令,或按快捷键Ctrl+N新建一个500*300文档。
步骤2、输入文本 在工具箱工选择矩形工具按住Ctrl键绘制180*180mm正方形,调整属性栏中半径转角为40mm,下图可供参考所示。
步骤3、填充渐变色 按快捷键F11,弹出编辑填充对话框,填充为灰-黑-灰的渐变颜色,并去除描边轮廓。
步骤4、填充渐变色 将圆角矩形原位复制一份,用选择工具,稍微往上移动,继续为其设置渐变色,做出金属质感。
步骤5、复制图形 按住Shift键,开始拖动右下角图柄,从中心缩放对象到适当位置点击鼠标右键再次复制圆角矩形,并按住Ctrl键水平向上移动。
步骤6、填充渐变色 为最上面的圆角矩形改变渐变样式,您可以直接从工具箱中选择交互式填充工具在对象上拖拽,在渐变条上双击添加颜色节点,填充颜色所见即所得。
步骤7、应用阴影 为圆角矩形添加阴影效果,注意这个效果是淡淡的,才可以显示按钮的精致,设置阴影参数下图可供参考所示。
步骤8、填充渐变色 继续原位复制粘贴圆角矩形,用形状工具向上移动,设置颜色为渐变金属黄复。
步骤9、填充渐变色 继续原位复制圆角矩形并向上移动,改变渐变颜色与方向,到此,我们已经设置完成了五个形状,得到最后效果下图可供参考所示。
步骤10、绘制椭圆 使用椭圆形工具绘制一个椭圆,填充白色(这里为了能让大家看的清楚,我将椭圆做了透明处理)。按住Shift键加选最上层的圆角矩形,而后执行相交命令。相交之后的图形默认与底下图形一样的颜色,这个需要注意一下。而后将上层的椭圆删除,只留下相交部分,并填充白色。
步骤十1、应用透明 使用透明度工具给相交部分的白色图形应用线性透明渐变,得到效果下图可供参考所示 。
步骤十2、修剪图形 将以上所绘制的圆角矩形任何复制一个出,而后在此基础上,再按住Shift键等比放大图形并再次复制。移动位置后,将底层图形的右下角留出。用选择工具框选两图形执行修剪命令,得到右下角部分。
步骤十3、调整图形 将修剪得到的图形移至金属层(即形状2)上,使用形状工具做调整 使之贴合。
步骤十4、绘制星星果 绘制椭圆填充白色去除轮廓,转换成为位图,执行高斯模糊处理,而后将其复制多份,旋转不同角度,变换大小与位置,制作出炫丽星星效果。Ctrl+G组合所有星星图形,复制一份向右移动并缩小。用选择工具框选所有,执行对象>PowerClip>置于图文框内部命令,将其置于透明图形中,得到效果,下图可供参考所示。
步骤十5、输入文本 使用文本工具输入文字,选择自己喜欢的字体,设置字号与颜色,放在按钮中心位置,下图可供参考所示。
步骤十6、最后效果 使用选择工具框选所有Ctrl+G组合,而后复制,换上不同颜色,就制作完成了,是否很酷呢。
【更新日志】
v18.1.0.661
CorelDRAW Graphics Suite X8 更新 1 包含以下性能与稳定性修正(之前以补丁包形式发布)。
在您双击包含文本的 CorelDRAW 文件时,现在打开速度更快。
Corel Capture 会在选择捕获光标选项时如预期捕获光标。
已解决一些 CorelDRAW® 与 Corel® PHOTO-PAINT ® 图标小问题,包含在选择暗色或黑色主题时修正图标显示。
应用程序光标会在您将系统字体大小增加到 125% 时以正确大小显示。
将 CorelDRAW 文档打印为与设备无关的 Postscript 文件不会再使应用程序停止响应。
在您首次启动 CorelDRAW 或 Corel PHOTO-PAINT 时,颜色选取器功能完整。
在您更改应用程序 UL 的缩放等级时,欢迎屏幕上的所有图像均会正确调整大小。
您在 PowerClip 容器中体验网状填充色时,样本现在会选择网状填充色,而不是容器的颜色。
网状填充色匹配文档颜色模式。
您在 Corel Font Manager 中监控大字体文件夹时,CorelDRAW 中的字体列表框不会延迟显示。
渐变中点设置会保存到在 CorelDRAW 中导入的 PDF 文件。
如果已安装 Visual Studio C++ Redistributable 2015 更新 2,就可以以安装 CorelDRAW Graphics Suite X8。