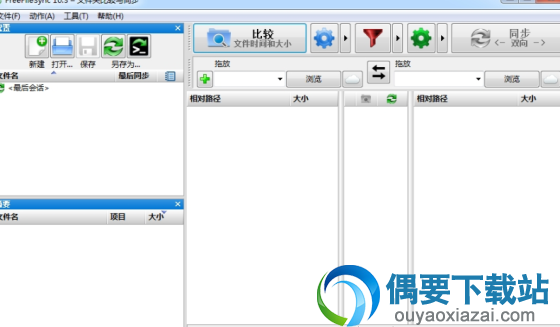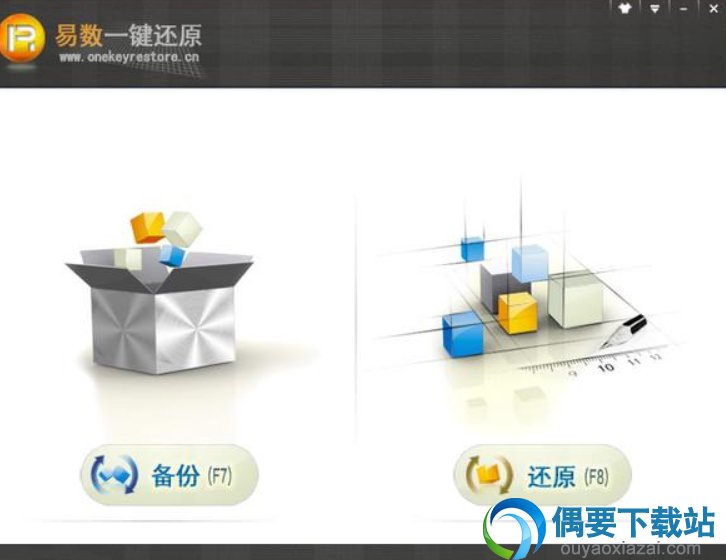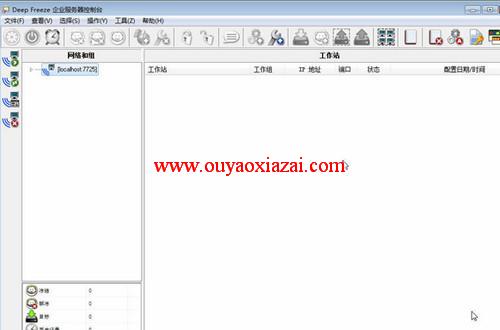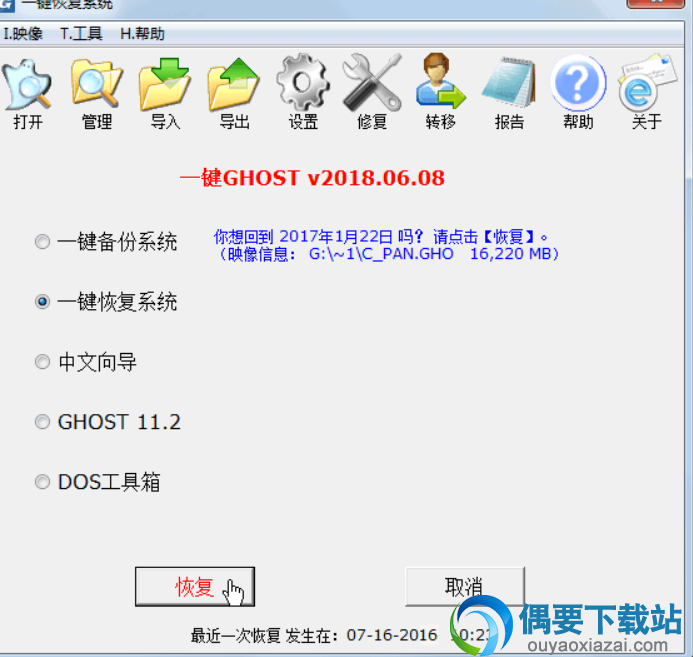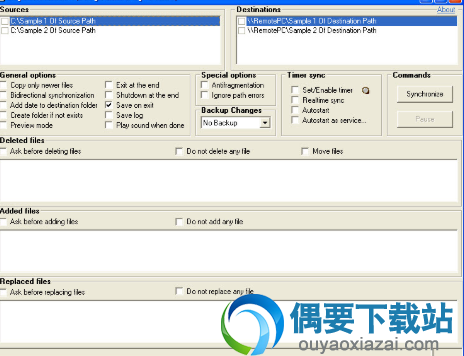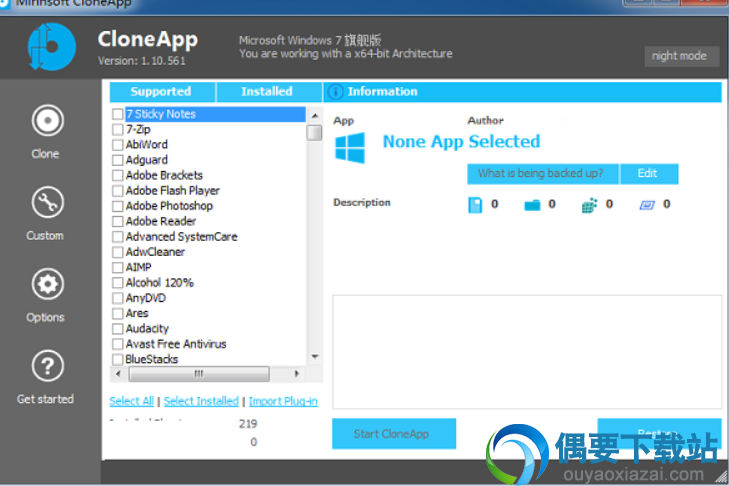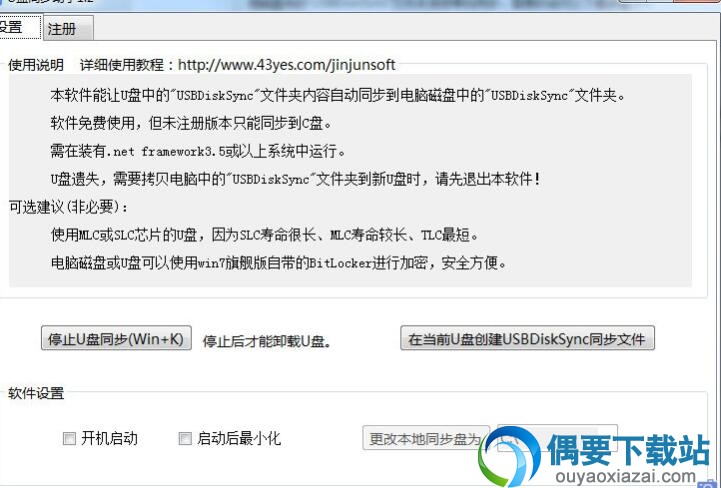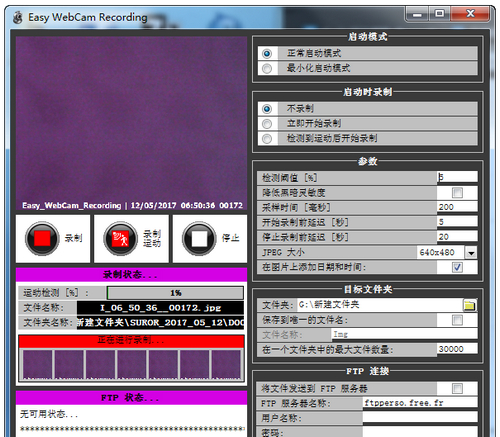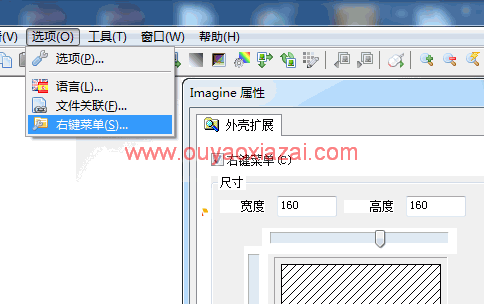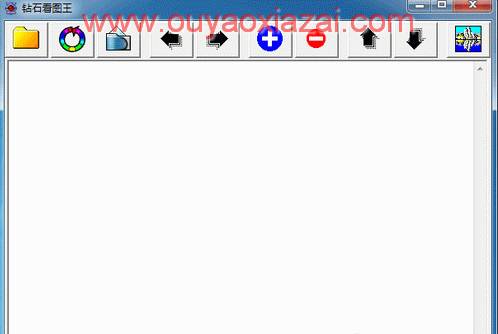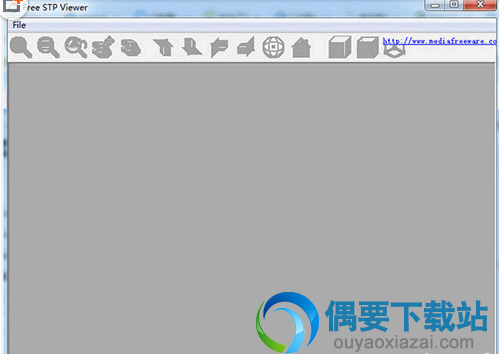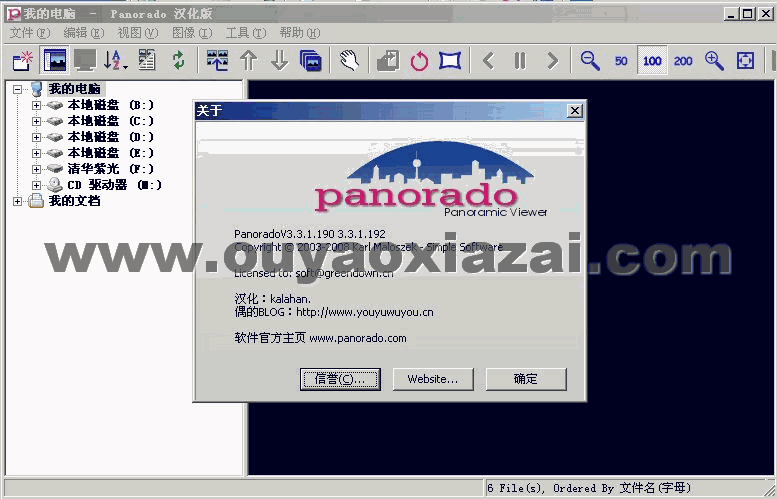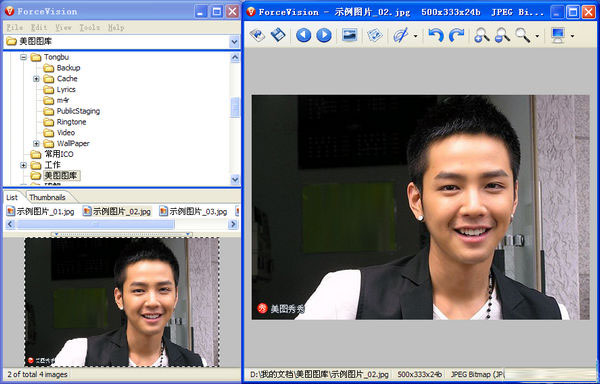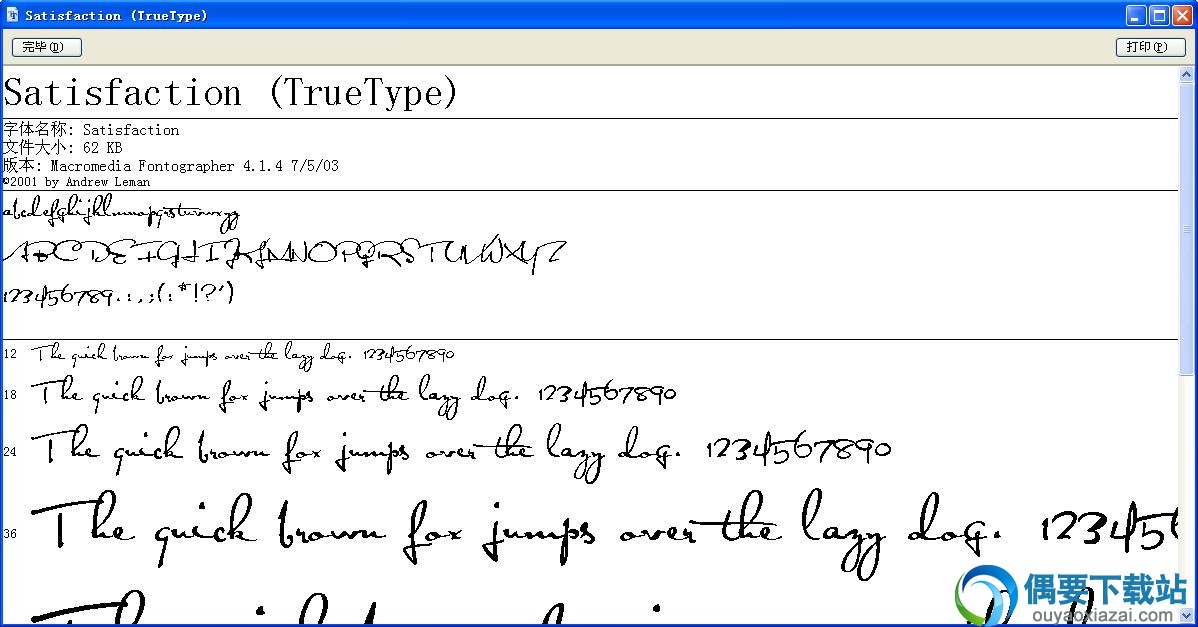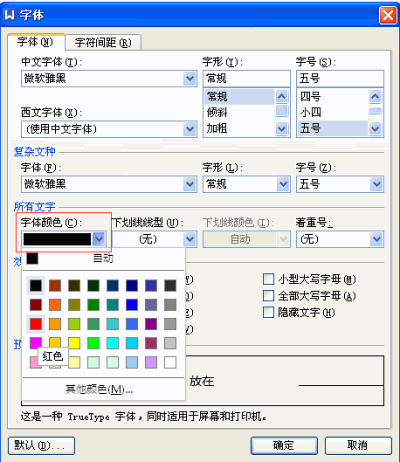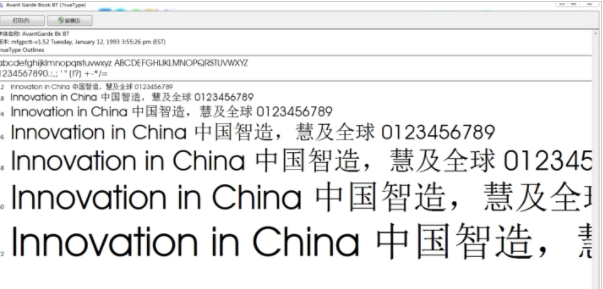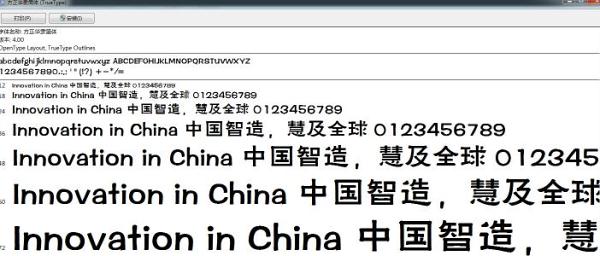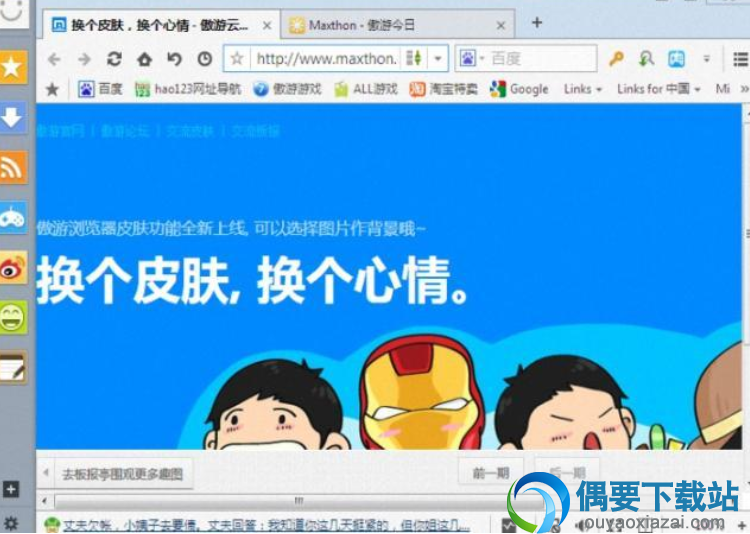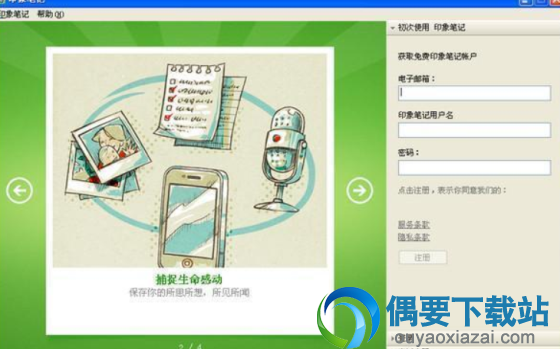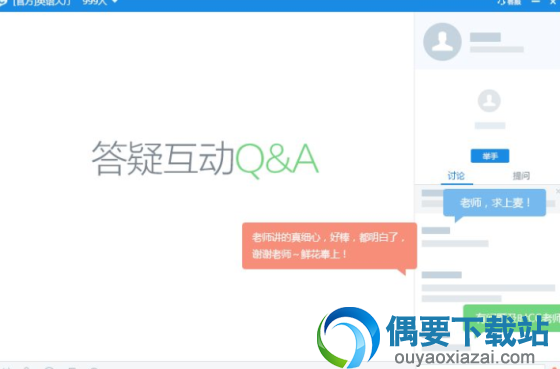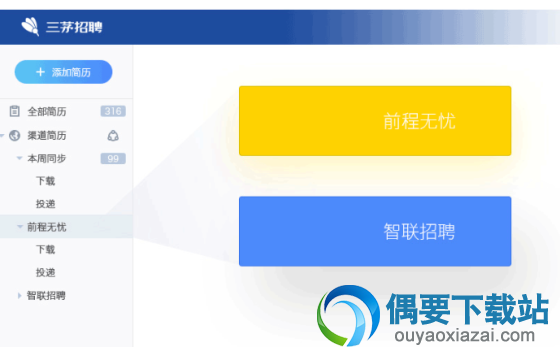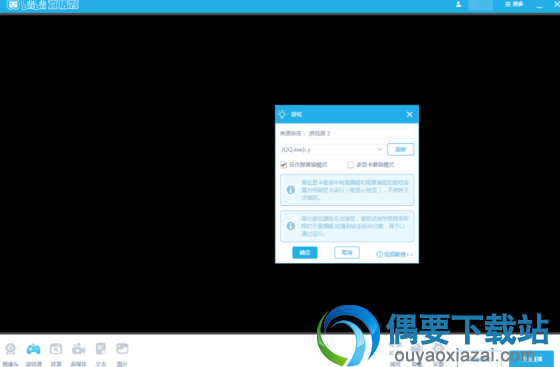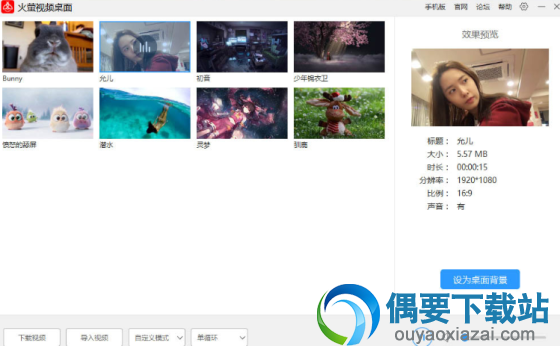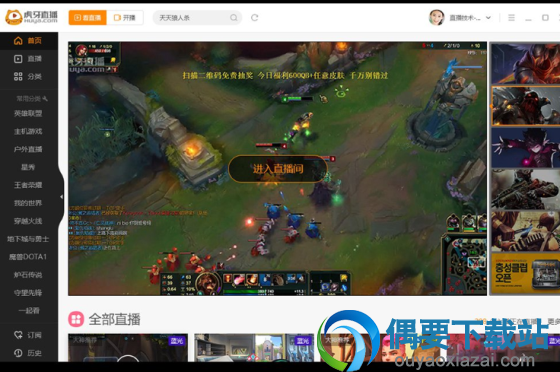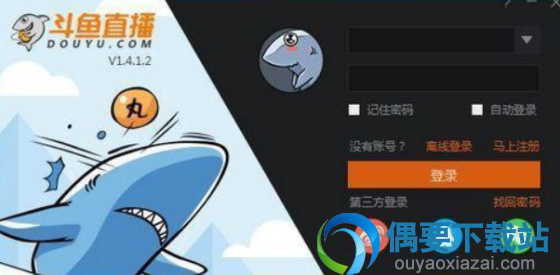应用介绍
安装方法
1、在偶要下载下载这款软件,解压后,双击运行Setup.exe安装文件
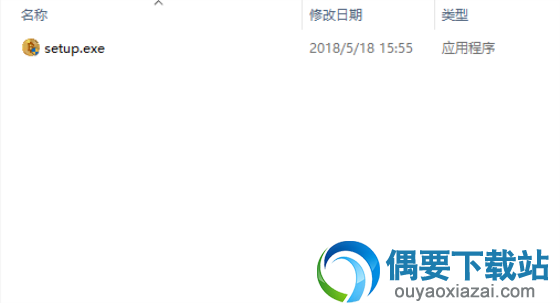
2、进入欢迎界面,点击即刻安装,稍等一会儿软件就会自动安装完成
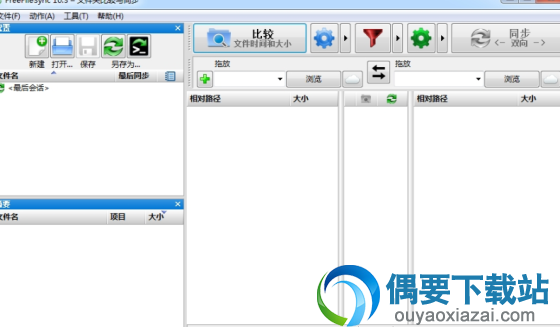
兼容系统
文件同步工具(FreeFileSync)支持32位与64位的winxp/vista/win7/win8/win10系统
软件特色
第一步是文件同步功能,可以在指定的两个文件夹之间进行单向或双向的同步,点击程序窗口右上方的绿色齿轮图标可以设置相关参数;期间还可以自定义需要筛选的文件,有包含与例外两种过滤方式,定义需要过滤的文件类型,这就看个人需要了。此外就是比较不同目录中的文件是否相同的功能,不过这个功能比较适合同步之前使用,比较的结果会直接显示在列表中,方便查看,这样你就可以清楚的知道是否需要进行同步操作了,节省系统资源。
实现基于二进制或者日期的比较。
无同步文件数量限制。
Unicode 及长文件名支持。
支持大于4G 的文件,支持 Linux 系统下的符号链接与 NTFS 文件系统的多种附带属性(压缩、加密)。
提供原生 64 位版本。
使用方法
FreeFileSync 运用双面板设计,使用方法很简单:
在左面版与右面版上分别选择文件夹。
点击比较按钮。
选择同步选项。
完成同步操作。
测试FreeFileSync的工作情况我们第一步创建三个文件夹用来测试

而后分别在里面创建3个文件123.txt[test1],456.txt[test2],123.txt[test3]
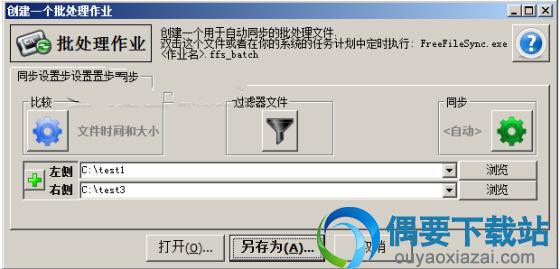
FreeFileSync在任何文件夹任何修改后可以同步到此外一个文件夹内
我们将test1与test2合并
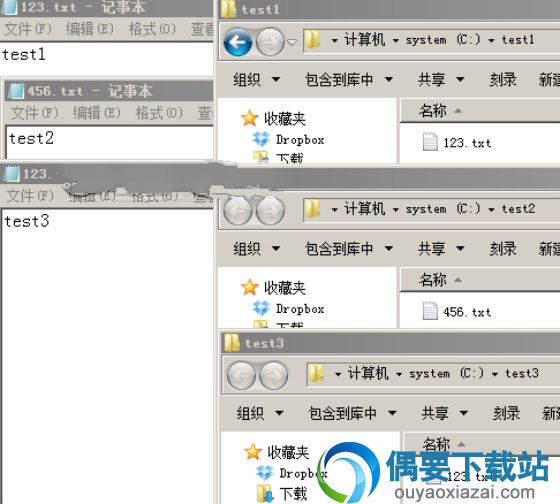
注意先设置文件夹路径,再点比较,再点同步。
简单合并肯定是没问题的,结果如下:

可以看到,每个文件夹都多出了一个sync.ffs_db文件,这是用来记录这个时候的文件夹结构的,下次同步时文件夹结构如有变动(增删改),会将变动同步到其他文件夹里面去。
这个时候我们再将test1文件夹与test3文件夹同步,来测试同名文件的冲突问题。
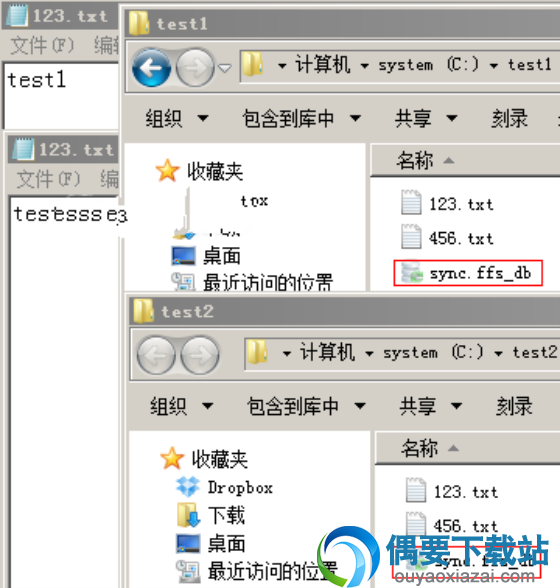
因为test3目录中的123.txt文件是后创建的,而在比较的规则中,是以文件时间与大小来作为判断条件的
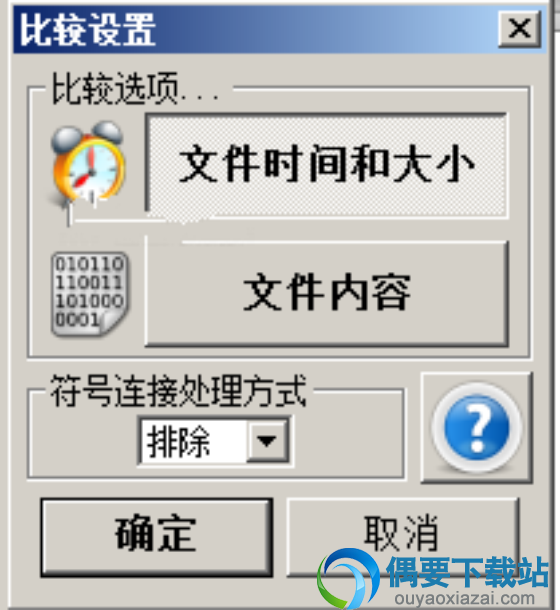
因此,test1中的123.txt的内容也被替换成了test3。
我们继续将test1目录中的123.txt内容改为test1 new,test3中的文件123.txt内容改为test3 new,而后测试同步情况

从描述中可以看出,两边在最后一次同步后都改变后,默认是会抛出异常等待人工解决的。

鼠标移动到中间,选中向右的箭头,就表示从左边文件覆盖到右边。向左的相反,等号表示两边都暂时不处理。
FreeFileSync的同步规则
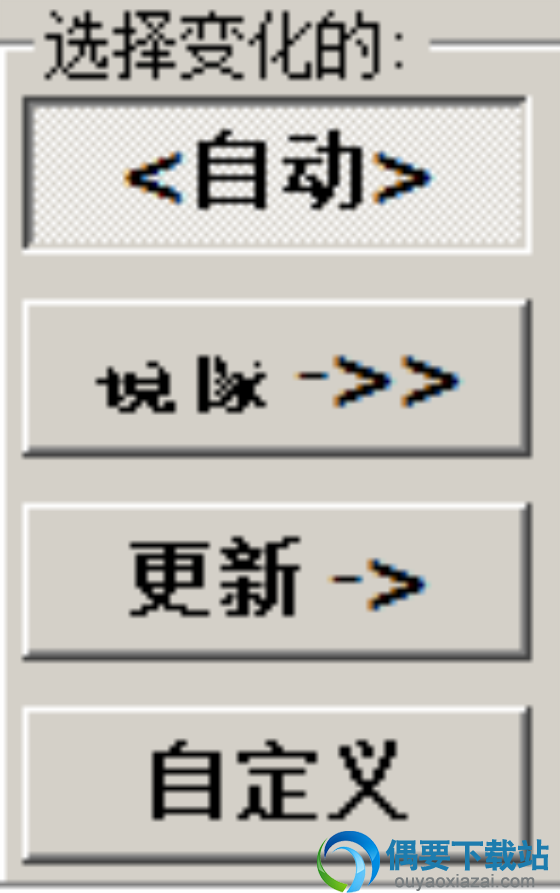
FreeFileSync的同步规则有四种:自动、镜像、更新、自定义。
自动:会在两边创建sync.ffs_db文件,自动检测更改、删除、重命名,并同步到另一个文件夹,这就是老蔡最需要的功能。
镜像:让右侧的文件夹变成与左侧一样,比起直接复制粘贴覆盖掉文件夹来讲,可以跳过相同的文件,从而加快速度;并且删除掉右侧没有,左侧有的文件。
更新:将左侧的文件更新到右侧,如果右侧的文件日期更新一点,就不覆盖了。
自定义:可以自定义五种情况下的动作----仅存在于左侧文件夹、仅存在于右侧文件夹,两边都存在的情况下,左侧文件版本新一些、右侧文件版本新一些、两边在上次同步后都改过的情况。
使用FreeFileSync定时同步文件夹第一步,点击菜单栏中的【FreeFileSync - 高级 – 创建批处理作业】,而后选择好文件夹
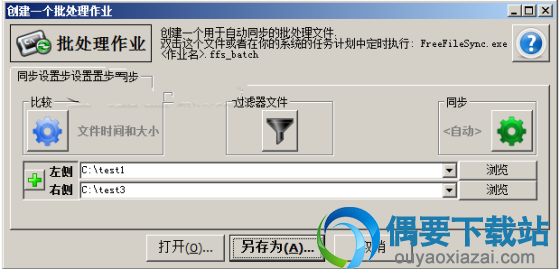
而后另存为到一个合适的地方,直接双击就可以同步这两个文件夹了,通过windows的计划任务就可以实现定时同步文件夹。