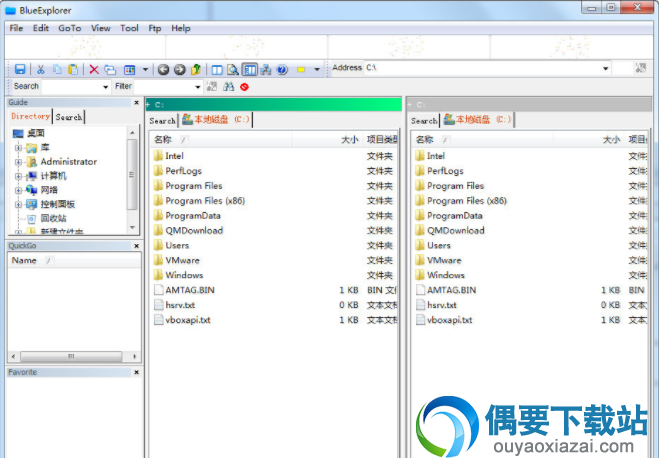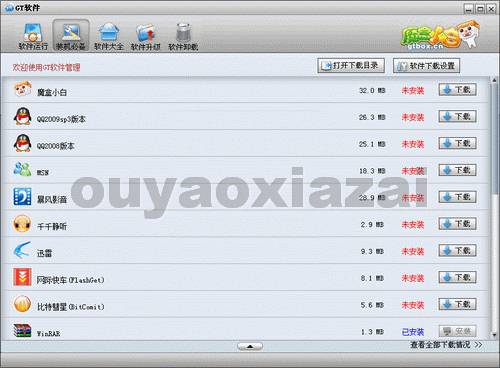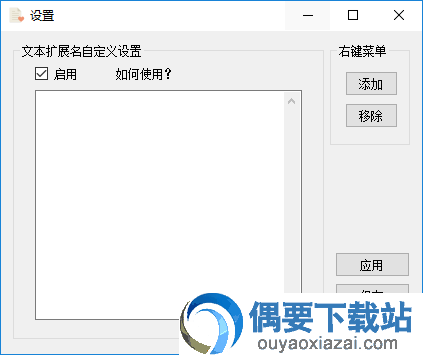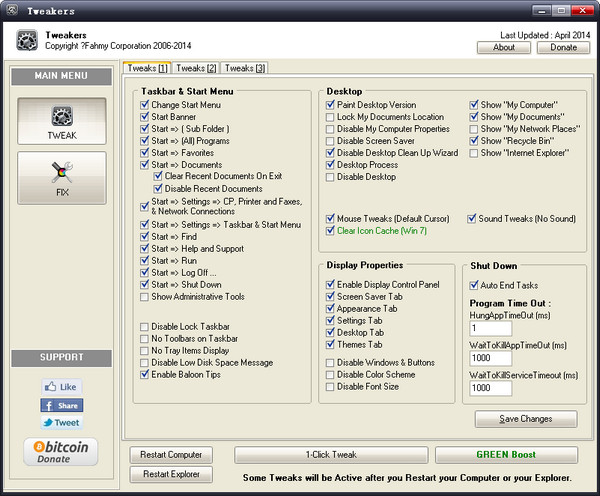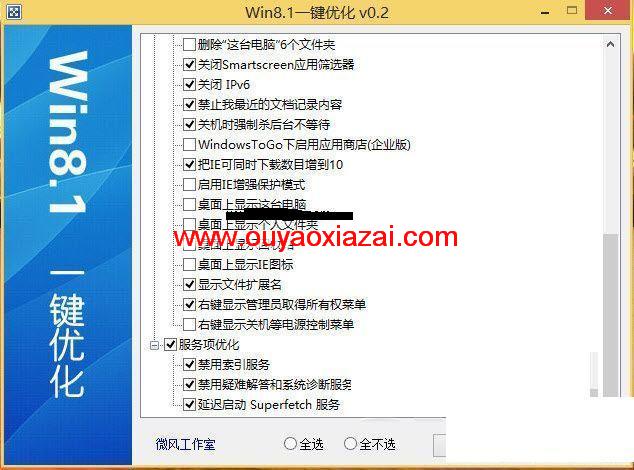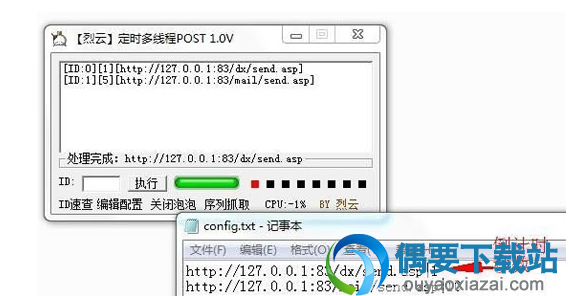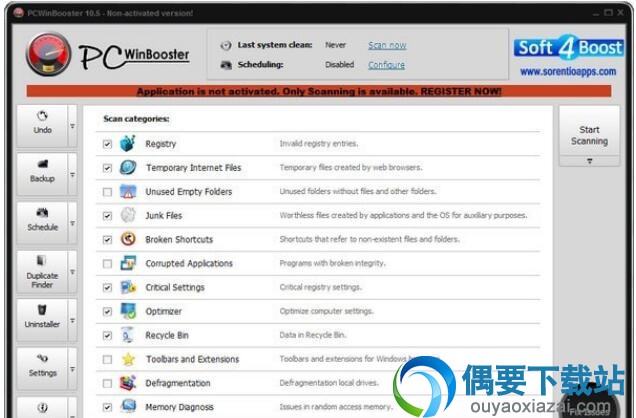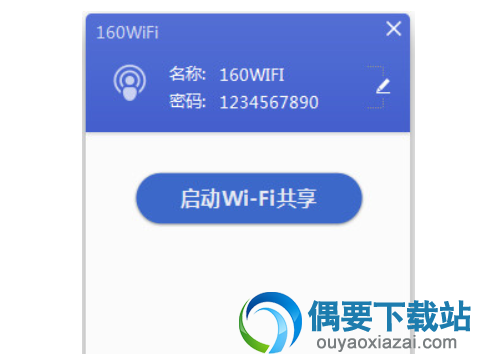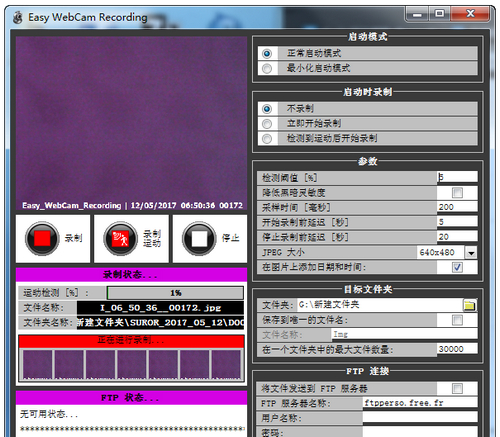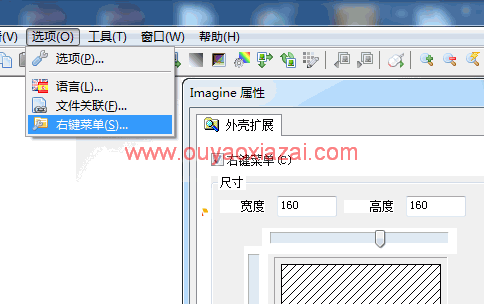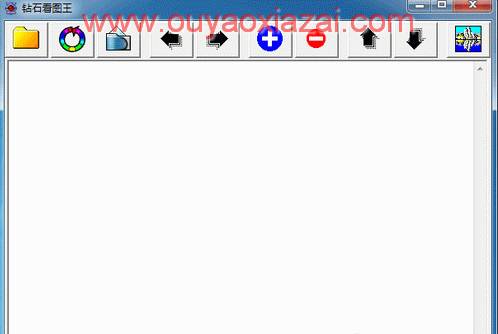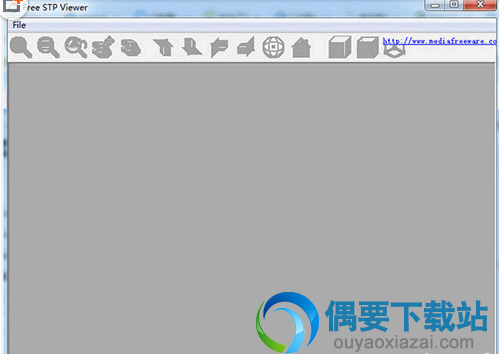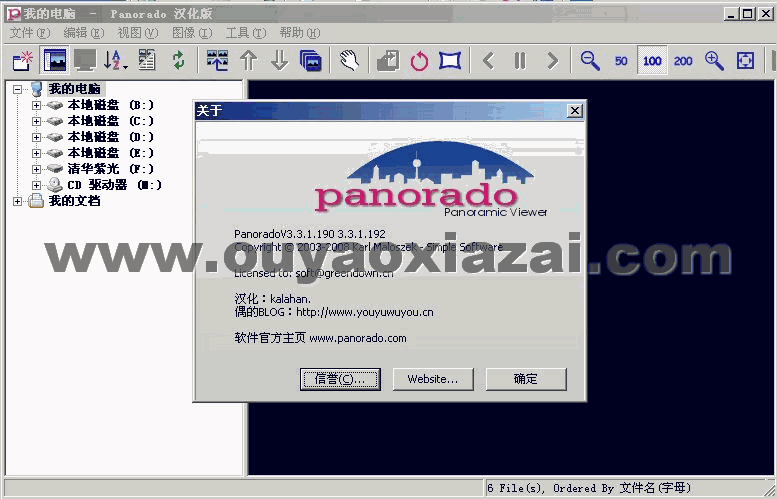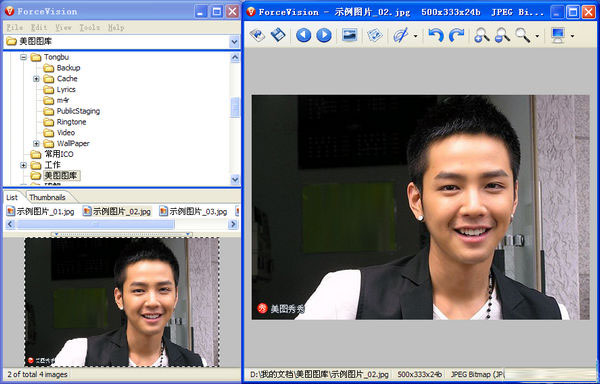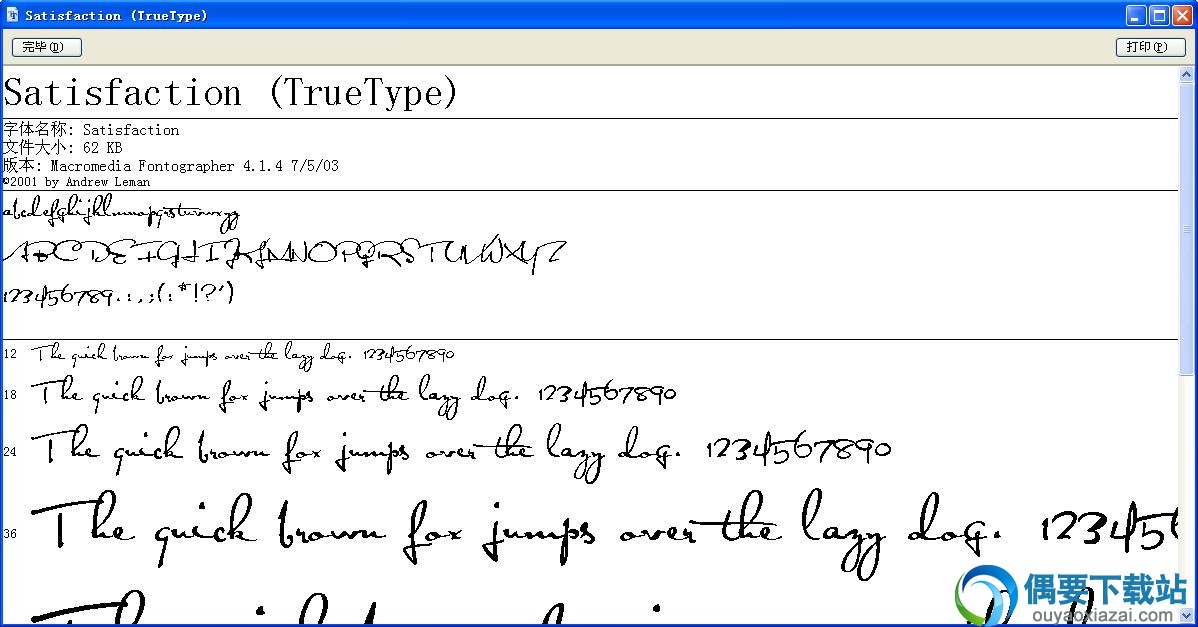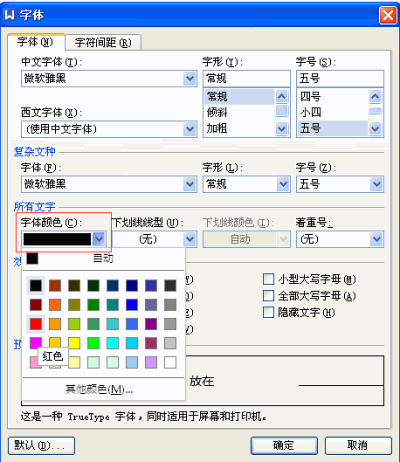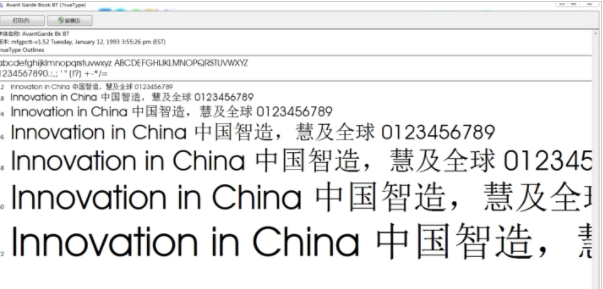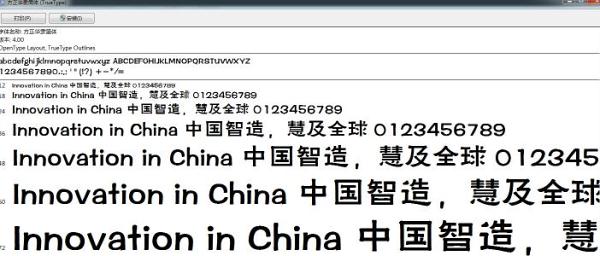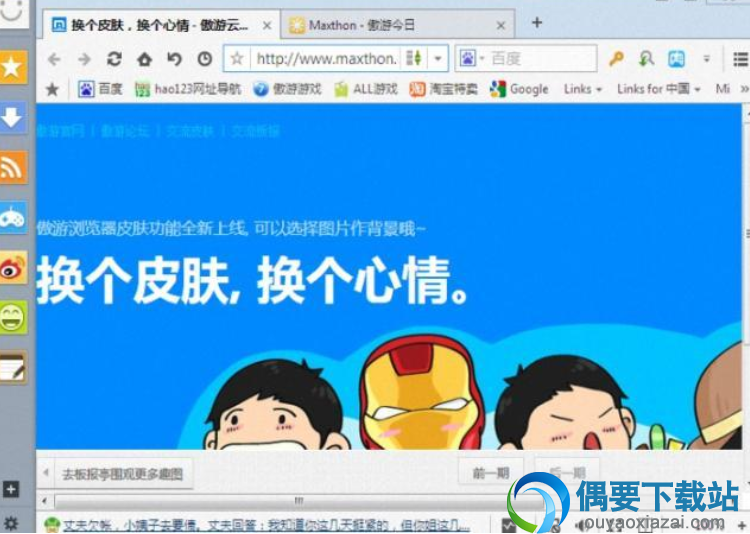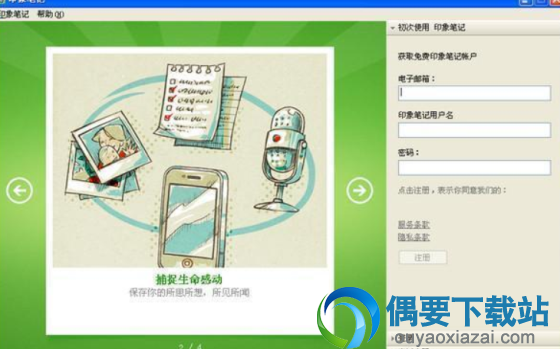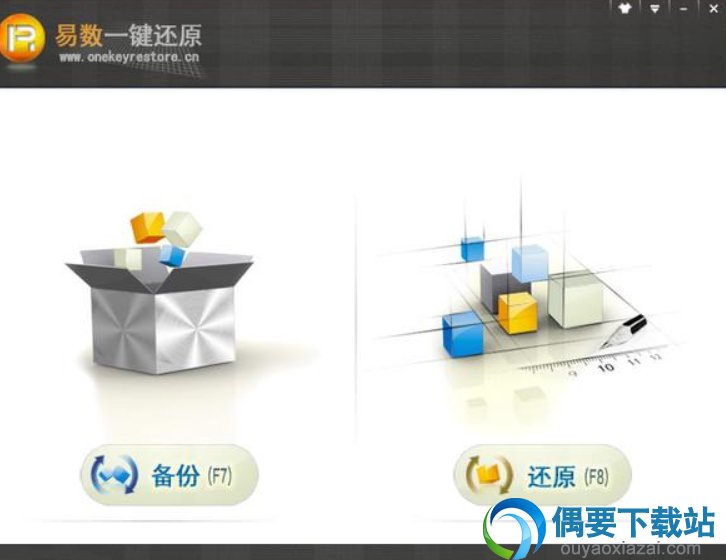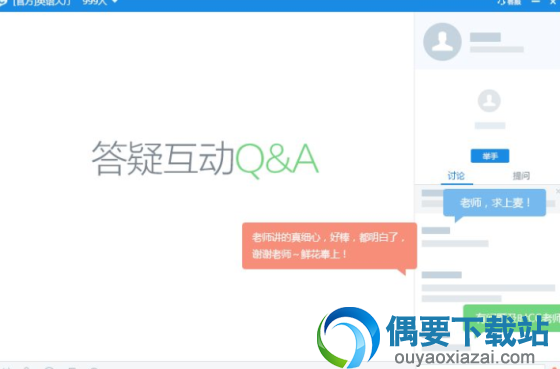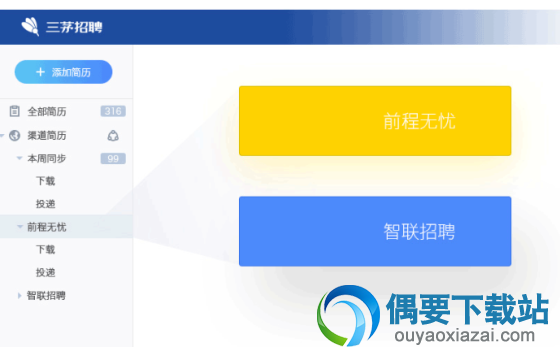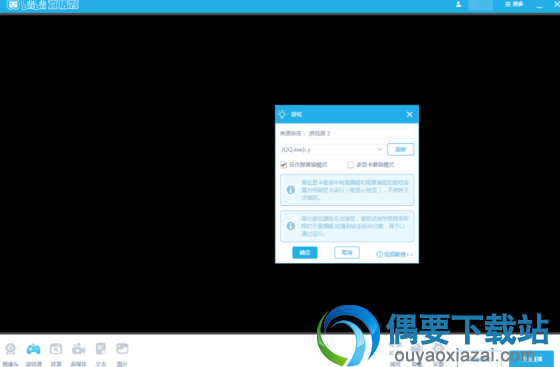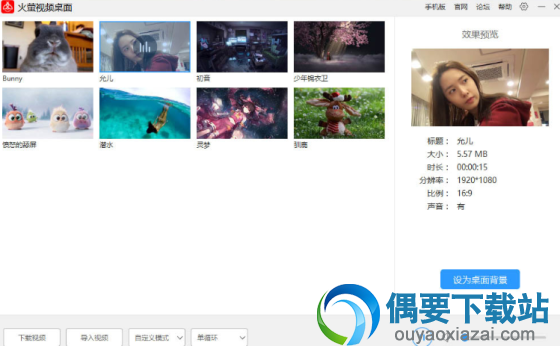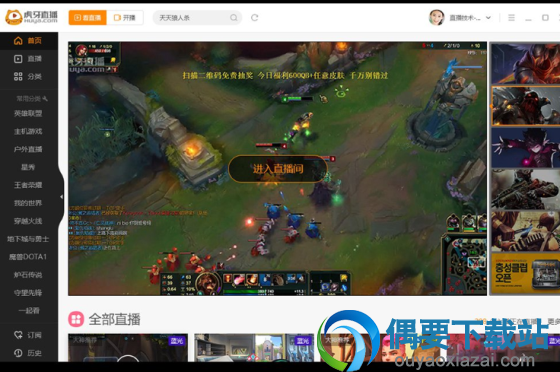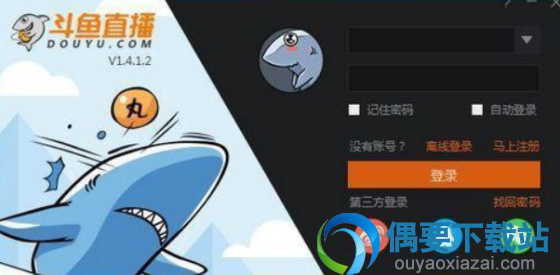应用介绍
Blue Explorer介绍:
Blue Explorer是一个简单而有效的双窗口资源管理器,提供多种快速访问文件夹的能力。Blue Explorer支持多文件面板、浮动工具条、文件夹和文件注释等一系列功能。对于需要频繁在目录间切换的用户,提供了一种很不错的解决方法。
Blue Explorer功能:
1、Blue Explorer支持拷贝部分文件名和全文件路径
2、在首创的Super View视图中,文件夹可以任意折叠
3、内置的ftp可以使你轻松的访问ftp站点,浮动的工具栏设计使你可以将工具栏放在所有位置
4、Blue Explorer 支持多文件面板,你可以打开多个文件面板,将他们放在合适的位置.优化你的浏览
5、浮动窗口用来使文件剪贴拷贝工作更轻松.平常粘贴文件时需要一步步选择文件
6、Blue Explorer支持文件夹和文件的注释,你可以给文件夹添加注释,并将注释在文件列表中显示出来
7、使用Address Bar and Quick Go List,您可以将往往访问的文件夹或文件加入快速访问列表
8、Blue Explorer 还支持浮动工具条,在文件列表的空白位置双击,弹出浮动工具栏。你可以快速向前和向后浏览
Blue Explorer安装教程:
1、第一步将在本网站下载的Blue Explorer软件安装包解压到指定的位置,而后运行安装文件
2、在弹出的页面窗口中点击next按钮
3、接受阅读安装许可协议,点击next按钮
4、选取软件安装位置
5、选择开始菜单文件夹,默认即可5、添加附带任务,创建桌面快捷方式或者快速启动栏图标
6、确认安装信息,点击install开始安装
7、点击finish关闭安装窗口即可
相关知识:
资源管理器在哪?怎么打开资源管理器?
有的用户不知道资源管理器在哪,怎么打开资源管理器,在这里,小编给大家整理了7种资源管理器的打开方法,欢迎参考:
1、最简单打开资源管理器的方法,快捷键:winkey键+e键(winkey就是windows徽标的键,在alt和ctrl之间的那个键,独自点击去会出现开始菜单)
2、鼠标右键点击桌面上我的电脑、我的文档、网上邻居、回收站等图标,在打开的菜单中选择资源管理器命令
3、打开我的电脑,单击工具栏上的文件夹按钮
4、点击开始菜单---运行---输入 explorer.exe 可以打开资源管理器
5、鼠标右键点击任务栏上开始按钮-->选择资源管理器
6、在开始菜单-->程序-->附件中选择资源管理器
7、电脑桌面双击资源管理器快捷方式图标,如果桌面没有资源管理器图标,可以创建一个,点击开始---程序---附件---找到资源管理器---选择发送到---桌面快捷方式
以上内容是对于Blue Explorer资源管理器的功能介绍、安装教程等内容,希望对大家有所帮助,偶要下载提供Blue Explorer资源管理器免费下载使用。