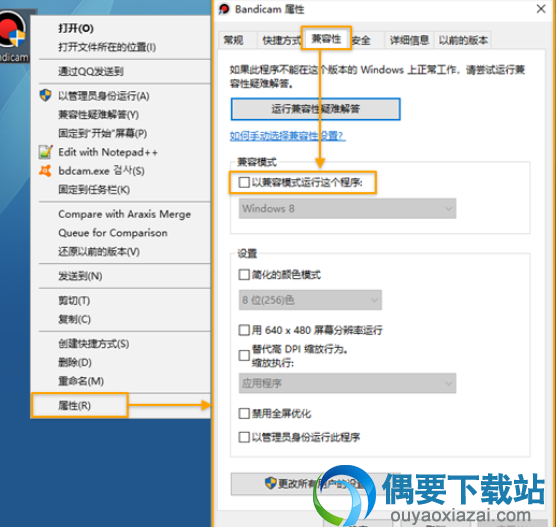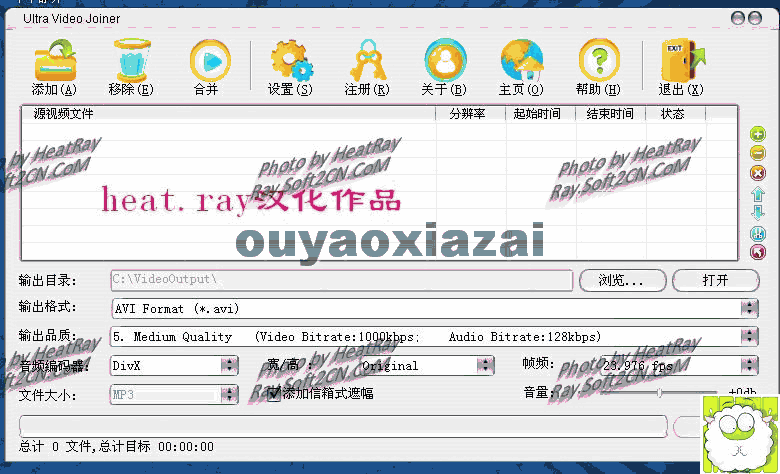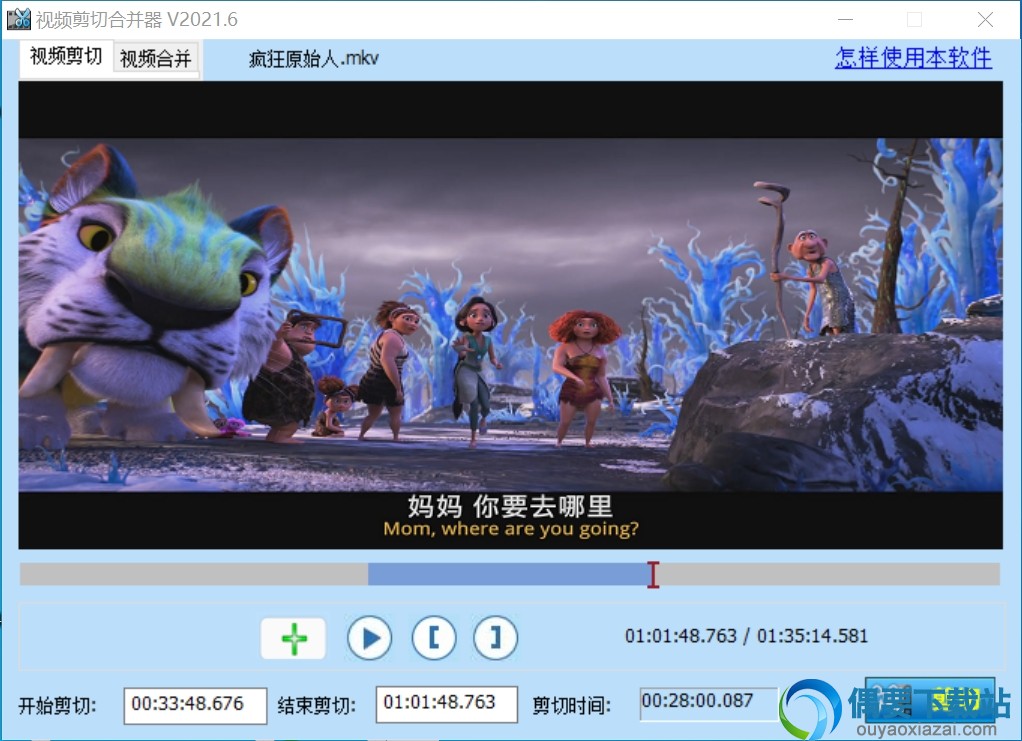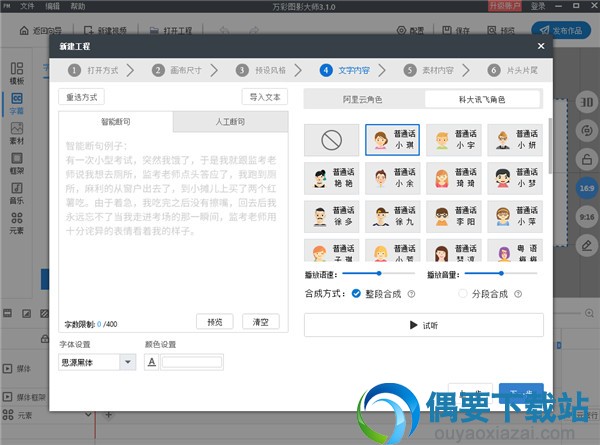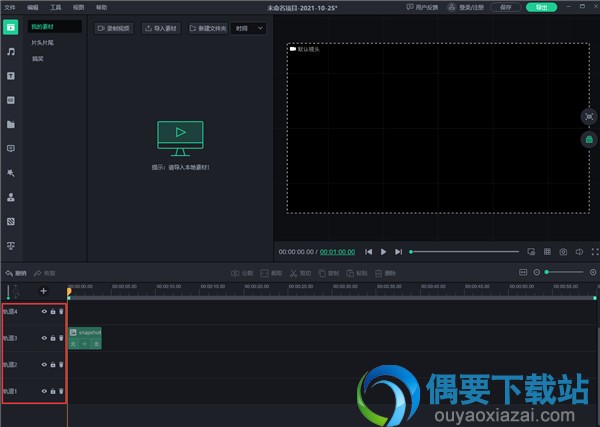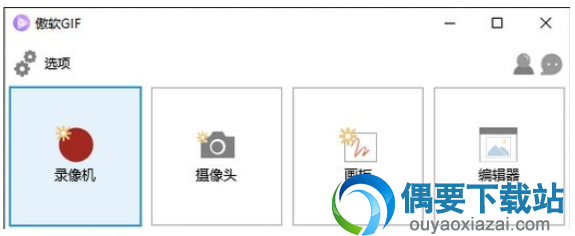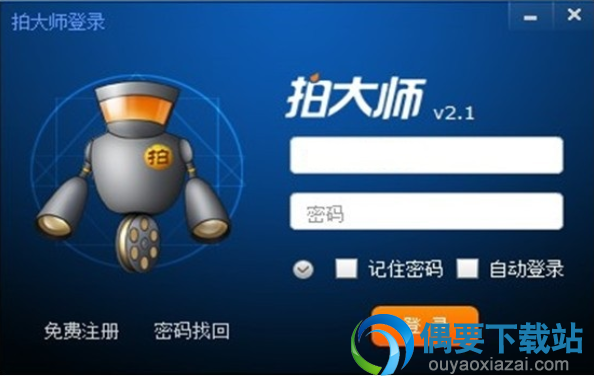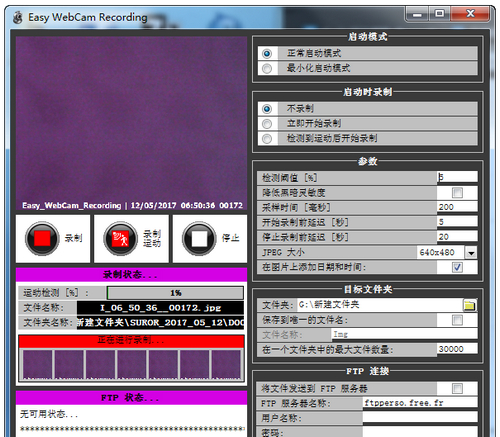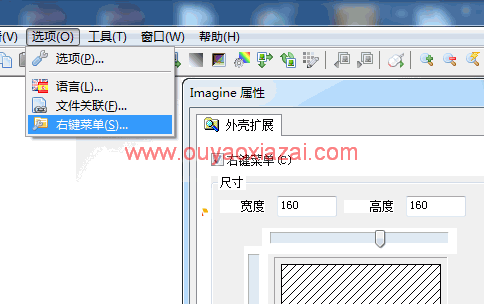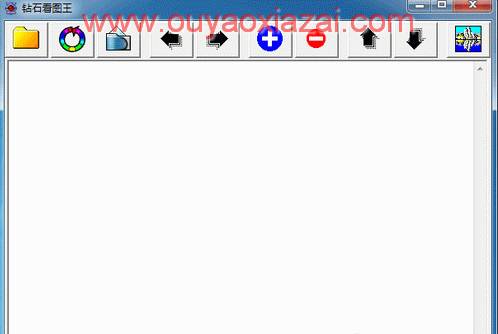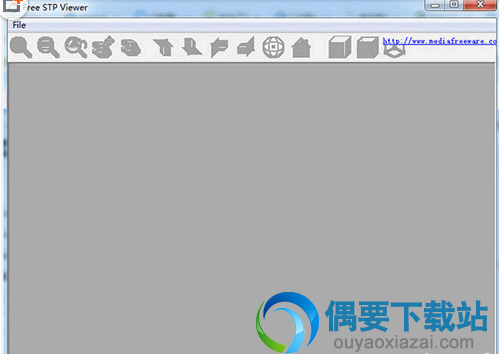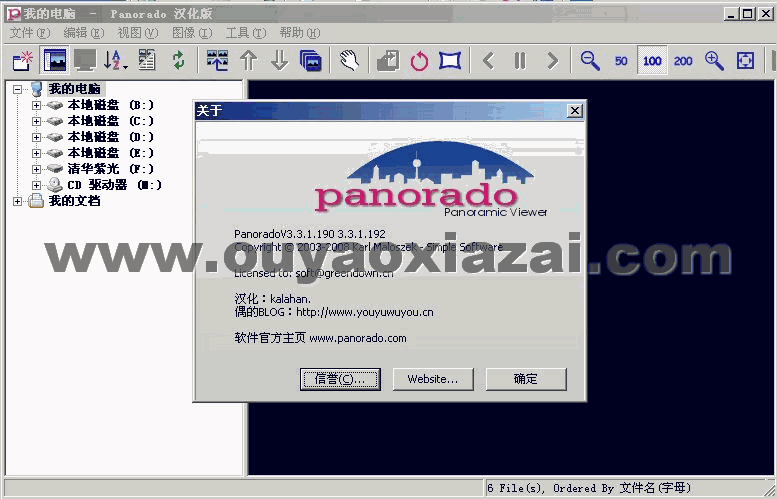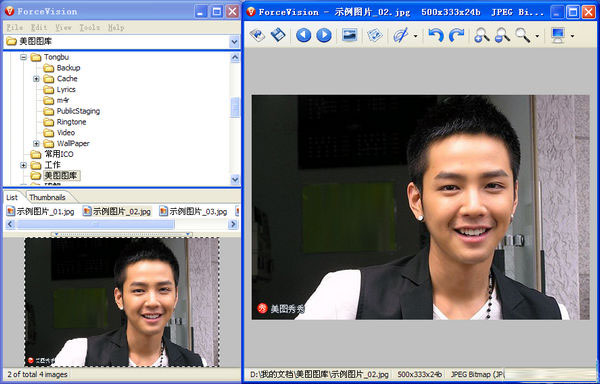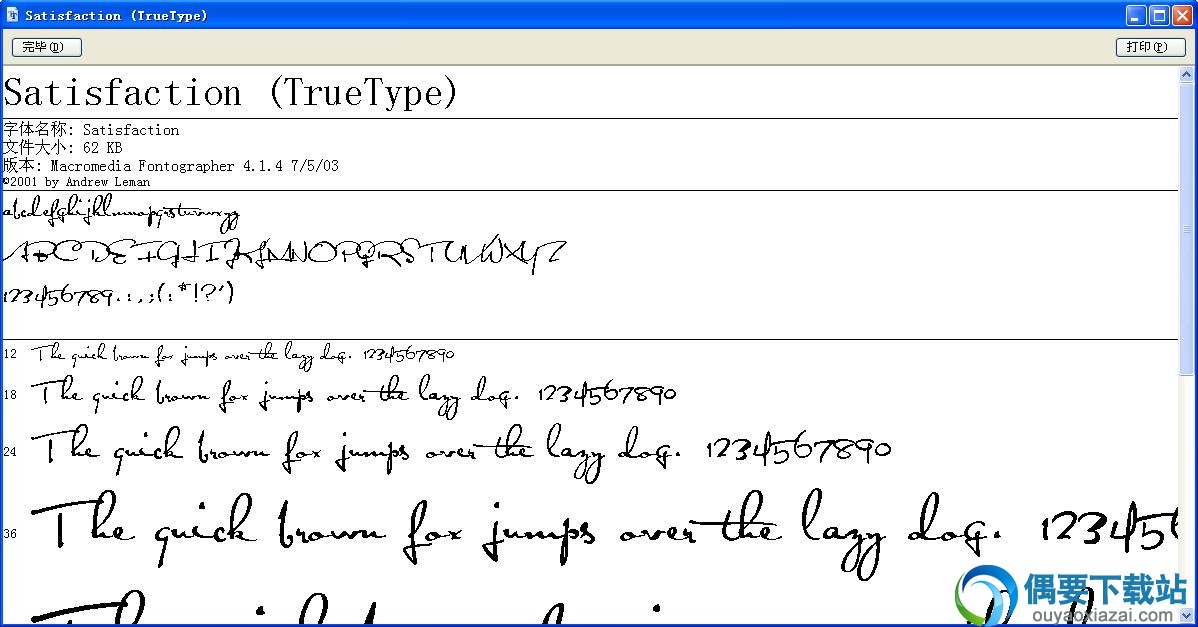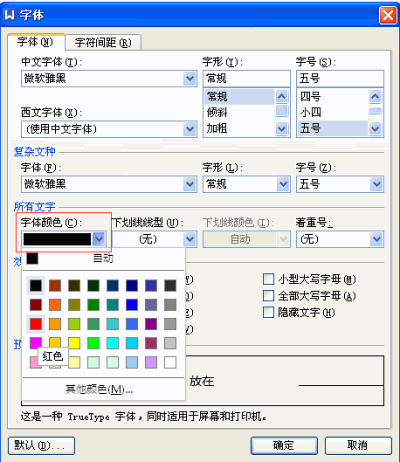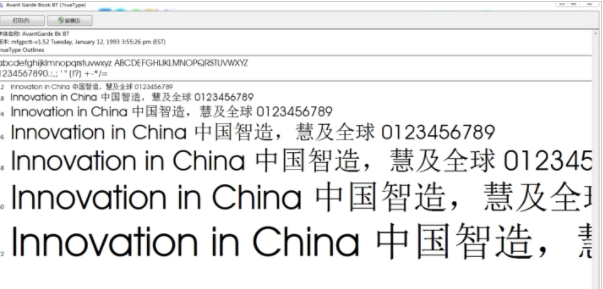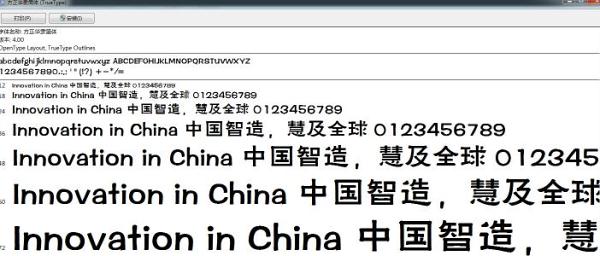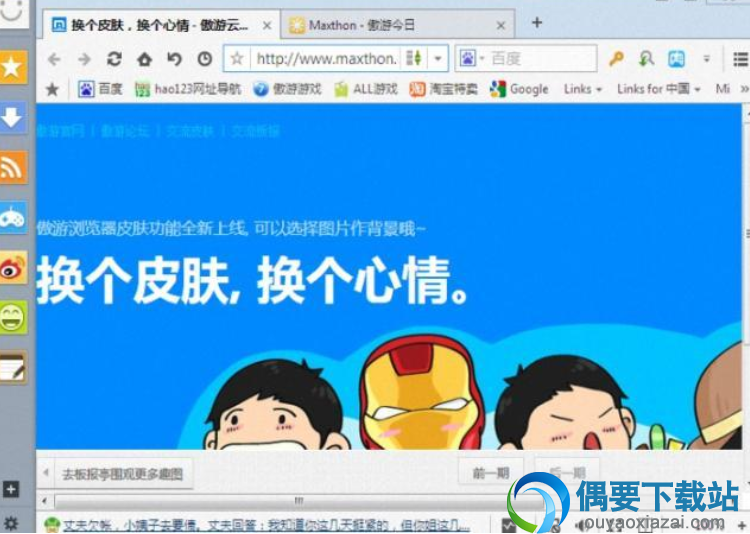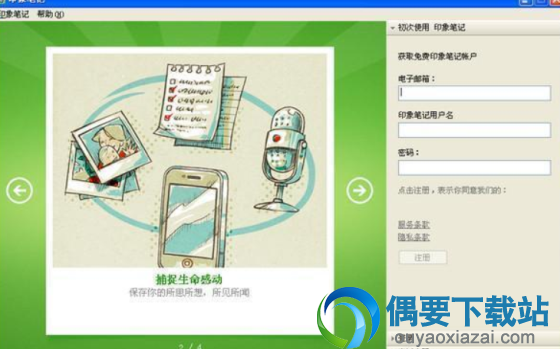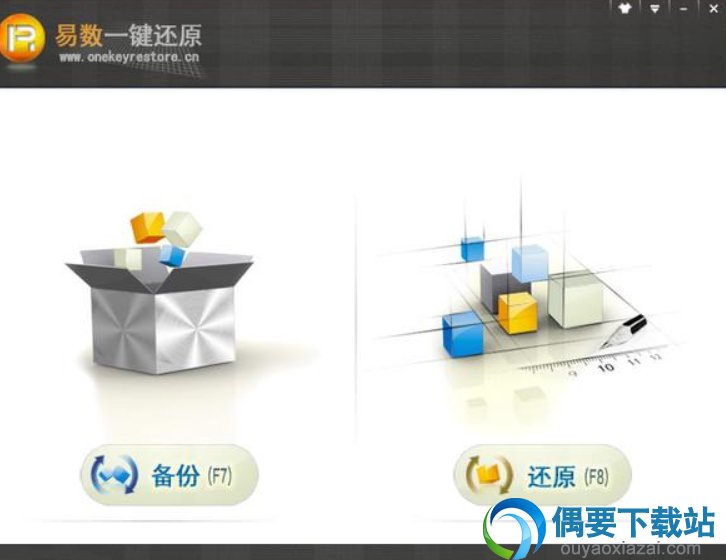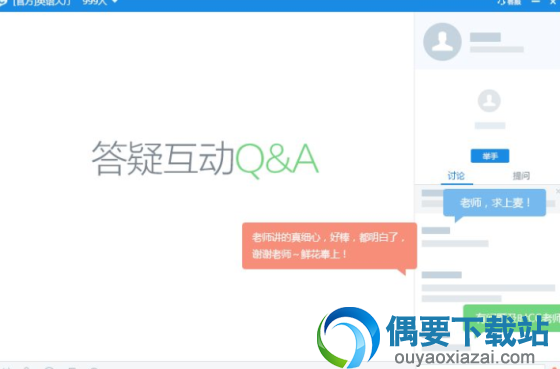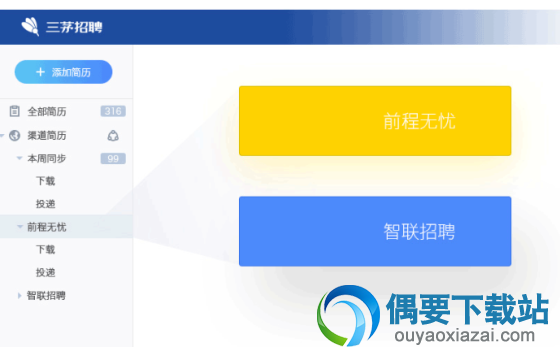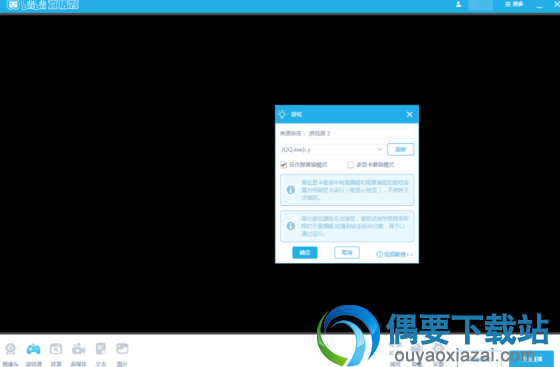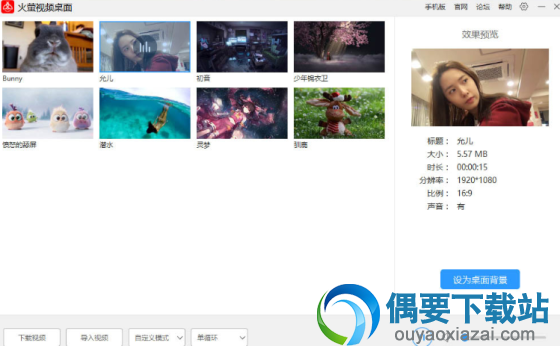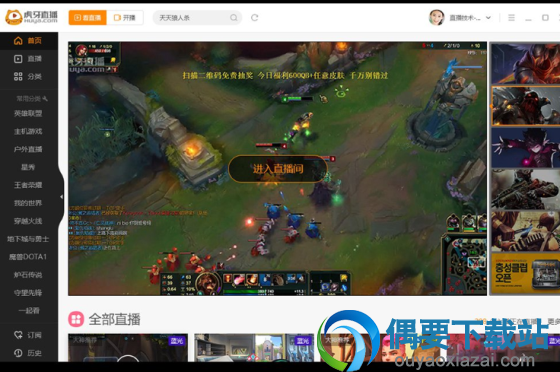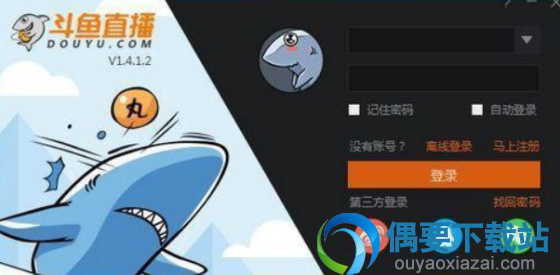应用介绍
比起其他软件其性能更加卓越。 与其他软件相比,用Bandicam录制的视频大小更小,不仅确保原文件的质量。下载免费版,可录制时间最长为10分钟,录制视频打上水印。购买Bandicam授权,可以永久使用无功能限制的完整版。
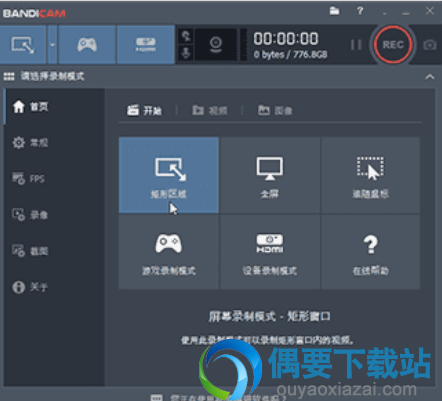
【软件特点】
屏幕区域录制
录制一个您想要录制的矩形区域。
实时涂鸦功能
在录屏过程中可以实时圈出重点或截图。
添加网络摄像头
在录屏过程中可以添加网络摄像头到视频。
录制麦克风声音
把您的声音完美添加到视频中,一边讲一边录制。
添加我的水印
您想要的水印图片可以添加到视频,并可以选择水印的位置,以防复制传播。
鼠标点击效果
录制视频时显示鼠标并会出现点击效果。
【录制模式】
游戏录制模式
Bandicam 屏幕录像软件支持各类2D/3D精彩的游戏视频录制,用它来扑捉每秒120帧数的视频,4K高清游戏录制。
屏幕录制模式
Bandicam 屏幕录像软件录制屏幕上您操作的所有内容,软件操作,网络教学,课件制作,在线视频,直播视频等,高清录屏。
设备录制模式
Bandicam 屏幕录像软件能录制电脑外置设备,例如网络摄像头,Xbox/PS游戏机,手机,网络电视等。
【常用问题】
怎么录制电脑声音?
在 Windows Vista/7/8/10 录制电脑声音的方法(扬声器设置)
之因此在 Window Vista/7/8/10 无法听到录制的视频声音,是因为扬声器没有正确设置为默认录音设备。
1. Bandicam 设置
Bandicam 的主音频设备设置为(默认声音设备),可以录音。
提示1) 使用 Window Vista/7/8/10,如果看不到 (默认声音设备) 菜单,在 Bandicam 图标点击右键 > 属性 > 兼容性 > 请取消选中 以兼容模式运行这个程序: 选项就能看到 (默认声音设备) 菜单。
2. Window 声音设置
1) 在 Window 桌面右下方声音图标点击右键,点击选择 播放设备 选项,选择 扬声器(或耳机) 右键点击设置为 设置为默认设备。
2) 在 Window 桌面右下方声音图标点击右键,点击选择 打开音量混合器 选项,应用程序音量设置为70%~90%。
3. 若正确设置声音,正下图可供参考,可以看到音量条上下移动。(例子:用 Bandicam 录制时的画面)
4. 如果依旧不能录制声音,请尝试以下解决方法:
- Bandicam 录制设置的主音频设备选择 扬声器(或耳机) 再次尝试。
- Banidcam 格式设置,请选择 MP4格式 而后再次尝试。
- 请确认安装正确的 声卡驱动器 而后再次尝试。(如果否请安装正确的声卡驱动器)
Bandicam在录制或停止录制时崩溃/冻结/停止(或没有启动)
[步骤 1]
无法下载并安装
如果您不能下载 Bandicam 的话
1) 请尝试其他网络浏览器,如 Internet Explorer,Edge,Firefox,Chrome等
2) 请禁用/卸载防病毒程序或工具栏程序。
3) 请尝试下载 Bandicam旧版本 或者 Bandicam 2.3.1。
如果Bandicam在安装时冻结,请取消选中调试选项。
[步骤 2]
无法启动 Bandicam,它不会打开
如果 bandicam 没有启动,请尝试以下解决方法:
1. 尝试 Bandicam 安全模式运行
如果因此 Bandicam 跟图形驱动程序冲突而打不开,则在安装好的文件夹(C:\Program Files (x86)\Bandicam),点击 bdcam_safemode 安全模式运行
2. 重新安装 Bandicam 与您的显卡驱动
如果 Bandicam 没有启动,请卸载显卡驱动程序与Bandicam软件,而后重新安装最新版本的显卡驱动程序与下载最新Bandicam
3. 取消选中兼容模式并以管理员身份启动 Bandicam
请取消选中以兼容模式运行此程序:,而后选中以管理员身份运行该程序
4. 禁用可疑程序或复制保护程序
如果Bandicam开始,而后消失,它必须是与其他程序或复制保护程序的兼容性问题。请windows的任务管理器中结束可疑程序或卸载复制保护程序。
5. 如果 Bandicam 冻结,请取消选中 Debug 选项
如果Bandicam在用户帐户控制窗口冻结,请按Windows键+ R - >键入msconfig - >引导 - >高级选项 - >,而后取消选中 调试 选项。
[步骤 3]
Bandicam 在点击录制时崩溃/冻结/停止
如果Bandicam在录制时弹出 bdcam.exe 已停止工作 或者 codec 初始化失败 错误消息,请尝试以下解决方法:
1. 这可能是视频编码器的问题
请选择 Xvid 或 H264(CPU) 视频编码器。
2. 这可能是您的显卡驱动程序的问题
如果Bandicam在录制时崩溃/冻结/停止,请卸载显卡驱动程序与Bandicam软件,而后重新安装最新版本的显卡驱动程序与下载最新Bandicam
3. 其他
- Bandicam输出文件夹更改为 桌面 文件夹或其他文件夹,如 C:\ Bandicam。
- 在Bandicam [录像] 的 录制设置,取消选中 录制音频,在视频中显示摄像头画面,使用增强的捕获方法 选项。
- 如果在Bandicam截图(.JPG)时也消失,它必须是与其他程序或复制保护程序的兼容性问题。请windows的任务管理器中结束可疑程序或卸载复制保护程序。
[步骤 4]
Bandicam 在录制中或停止录制时崩溃/冻结/停止
1. 这可能是您的显卡驱动程序的问题
如果Bandicam在录制时崩溃/冻结/停止,请卸载显卡驱动程序与Bandicam软件,而后重新安装最新版本的显卡驱动程序与下载最新Bandicam
2. 可能是视频编码器的问题
- 请选择 Xvid 或 H264 (CPU) 编码器,再次尝试!
(- 如果您使用 H.264 (Intel Quick Sync video) 编码器录制视频的话有可能自动中断录制)
(- 如果您使用 H.264 (NVIDIA NVENC)与选择了CBR而不是VBR的话,有可能自动中断录制)
录制的视频有声音无图像,怎么解决黑屏问题?
1. 运行录制目标之前先启动 Bandicam。
先运行 Bandicam 软件,而后进入游戏,则能避免覆盖输出,可以解决黑屏的问题。(大部分这个原因)
2. 使用最新版本的Bandicam
3. Windows Media Player 播放录制的视频时显示黑屏,卸载编解码器包
推荐尝试迅雷影音 / 百度影音媒体播放器。
4. 如果您使用屏幕录制模式,尝试Bandicam的游戏录制模式。
5. 更改视频加速功能设置(如果您使用 WinXP)
电脑桌面点击鼠标右键,而后单击 属性 选项,而后 显示属性 > 设置 > 高级 > 疑难解答,并在硬件加速菜单中设置为 无。
6. 重启电脑重启软件试试看。
7. 重新安装最新版本的Bandicam,DirectX视频显卡驱动尝试!
8. 如果您依旧有黑屏问题,请将您的视频文件发送到 china@bandicam.com或者您可以使用百度网盘或其他存储服务上传您的视频文件,地址告诉我们,方便我们更好处理您的问题。
【使用教程】
屏幕录制 - 矩形窗口
1. 开始 Bandicam,选择 矩形窗口 录制方式。
2. 点击 [● REC], [■] 按钮或按热键 (F12键) 以开始/停止录制。
3. 在 Bandicam [ 首页 ] > [ 视频 ] 点击完整视频或截图,即可播放此视频,还能直接上传到 YouTube/Vimeo等。
在视频录制中实时涂鸦功能
录制视频时,可以实时使用划线、荧光笔、画框、点击鼠标动画效果等。
游戏录制模式
1. 选择 [ 游戏录制模式 ],而后点击游戏画面,游戏里有绿色的帧数显示。
2. 摁下(F12键) 开始录制,帧数颜色变成 红色帧数 显示。
3. 再次摁下(F12键),帧数颜色变成 绿色帧数 显示,就停止录制。
4. 在 Bandicam [ 首页 ] > [ 视频 ] 点击完整视频或截图,即可播放此视频,还能直接[上传] 到 YouTube/Vimeo等。
[ 游戏录制模式 ] 录制对象
多种的2D/3D游戏:绝地求生,英雄联盟,守望先锋,神龙战士,我的世界...
网络视频:优酷,qq视频,土豆网,百度,网易...
直播视频:全民TV,斗鱼,熊猫,bilibili,YY,虎牙直播...
视频播放器:Windows媒体播放器, KMPlayer, Media Player...
HDTV高清电视采集卡:USB捕获设备,PCI采集卡...
设备录制模式
1、选择 设备录制模式
2、点击 设置 而后选择要录制的 设备的屏幕。
3、点击 格式 选择视频尺寸,FPS,文件格式(如果您不能看到该设备的屏幕,请在 格式 菜单中选择另一视频尺寸)
4、如果您能看到屏幕中的设备已经正常显示,则可直接单击 [ ● REC ] 开始启动或者停止录制。
* 使用 [设备记录模式] 的4种场景
1. .在电脑上怎么捕捉 网络摄像头视频 。
如果您使用笔记本电脑或台式电脑具有网络摄像头设备,您就可以使用 Bandicam 的 设备录制模式 来录制具有高压缩比并且高品质的网络摄像头的实时高清视频!
- 当您录制游戏的视频时,您可以把网络摄像头添加到游戏视频画面里面去,这样会让游戏视频讲解更加生动!请在[屏幕录制模式] 或者 [游戏录制模式],选择 添加网络摄像头叠加画面 就OK了。 详情请看截图!
2. 在电脑上怎么捕捉 Xbox,游戏机 上的游戏视频。
如果您有HDMI接口的输出设备,您就可以使用 Bandicam 的 设备录制模式 来录制具有高压缩比并且高品质的外部视频设备的实时高清视频!
- 要录制 Xbox, 游戏机, Nintendo游戏画面,您就必须要一个硬件捕捉设备与与之匹配的 HDMI 数据线。
3. 在电脑上怎么捕捉 网络电视(IPTV)高清视频
若你要录制 IPTV 或 Apple TV 小米盒子等机顶盒,您需要一个捕捉设备(USB捕获设备,PCI采集卡等),您就可以使用 Bandicam 的 设备录制模式 来录制具有高压缩比并且高品质的 IPTV 的实时高清视频!
- 要录制 网络电视(IPTV),您就必须要一个硬件捕捉设备与与之匹配的 HDMI 数据线。
- 不能录制采用数字授权保护技术 HDCP 加密视频内容
4. 怎么在电脑上捕获 智能手机,iPad等屏幕视频。
如果您使用的是最新的智能手机,您就可以使用 Bandicam 的 设备录制模式 来录制具有高压缩比并且高品质的外部视频设备的实时高清视频!
- 要录制您的手机屏幕,您就必须要一个硬件捕捉设备与与之匹配的 HDMI 数据线。
- 不能录制采用数字授权保护技术HDCP加密视频内容。
【更新日志】
版本 v4.1.4
增加在画面实时涂鸦功能中光标(鼠标操作)功能
增加在追随鼠标录制模式的全屏录制
支持命令行参数(/record, /stop, /shutdown, /nosplash, /safemode, /reg)
支持在游戏录制 Vulkan 1.1
优化浏览文件夹窗口的用户界面
修改在矩形窗口的尺寸选项(854x480 -> 848x480, 480x270 -> 480x268)
解决其他部分问题