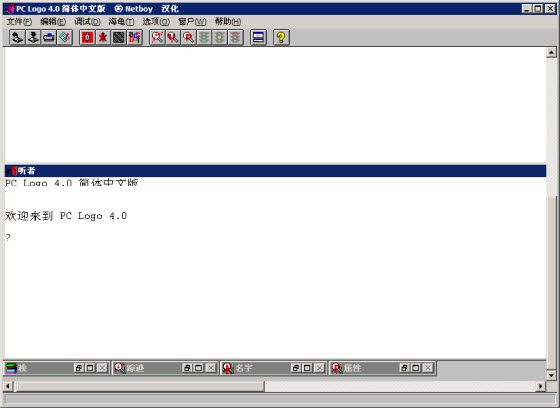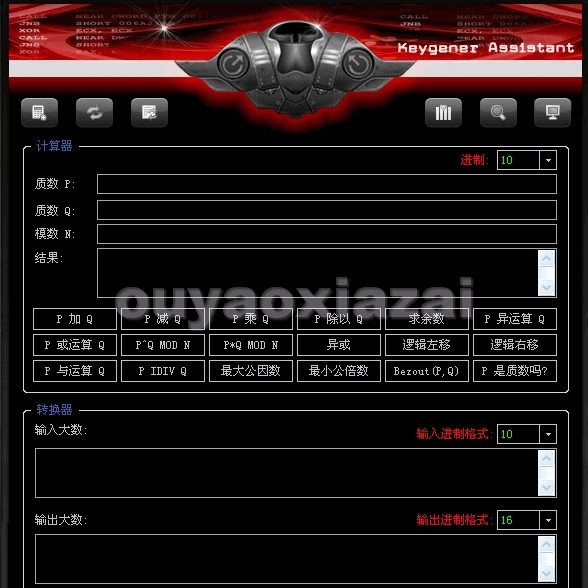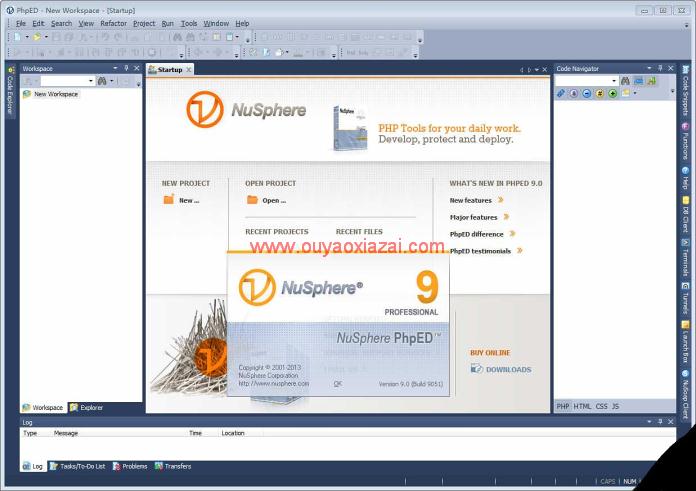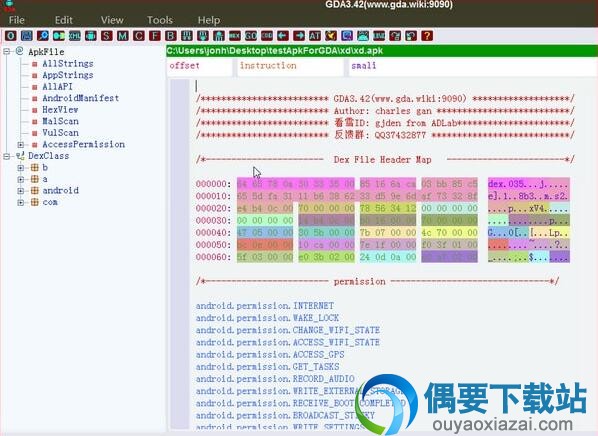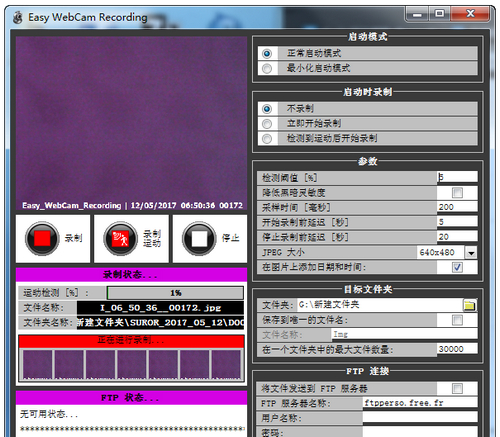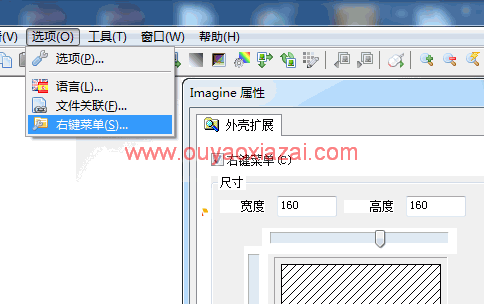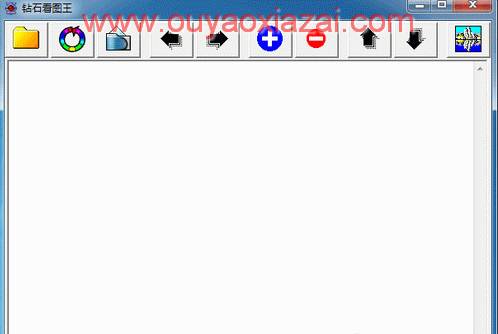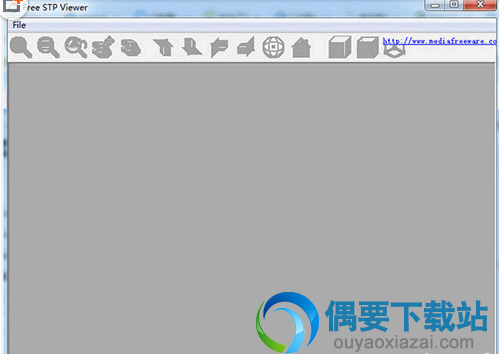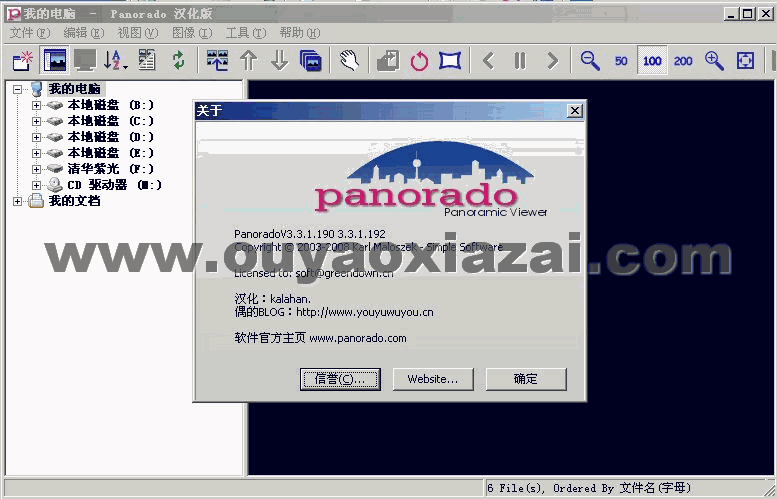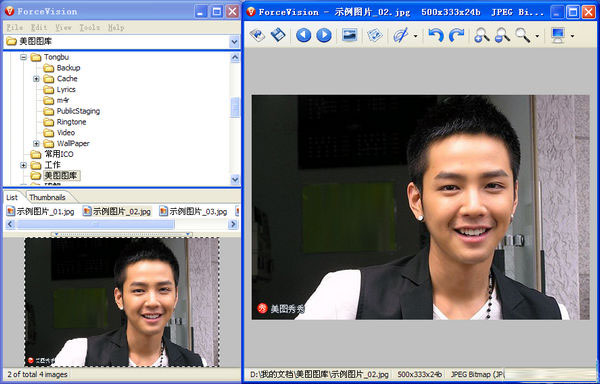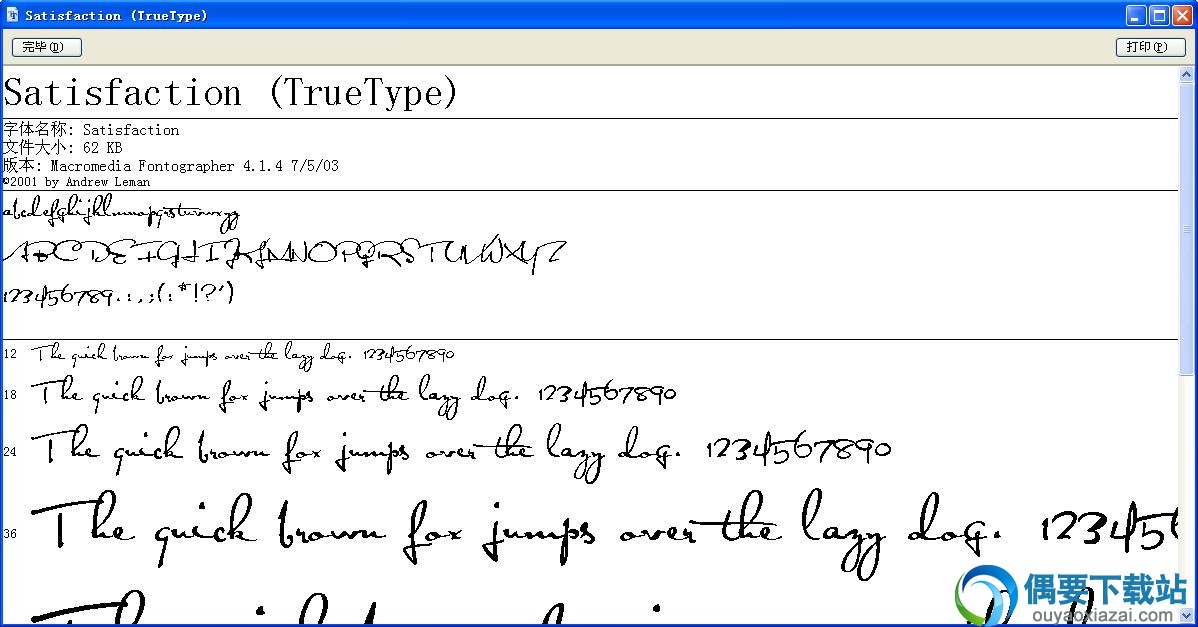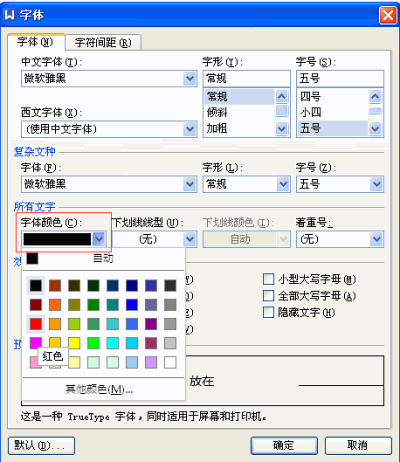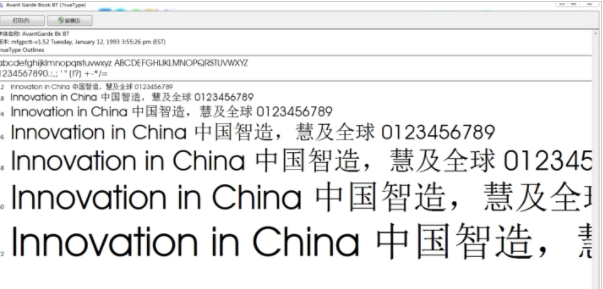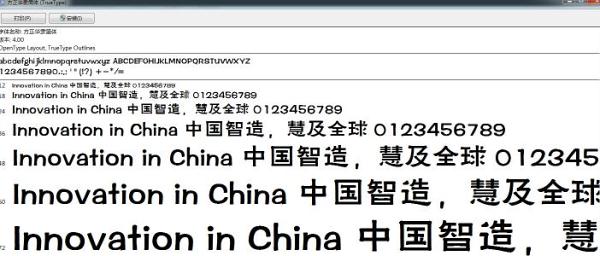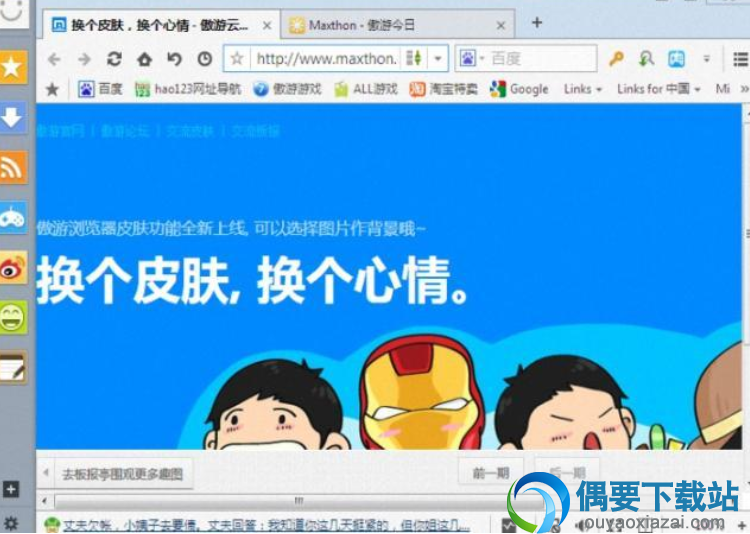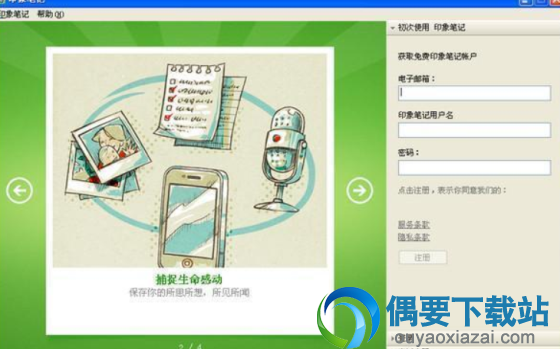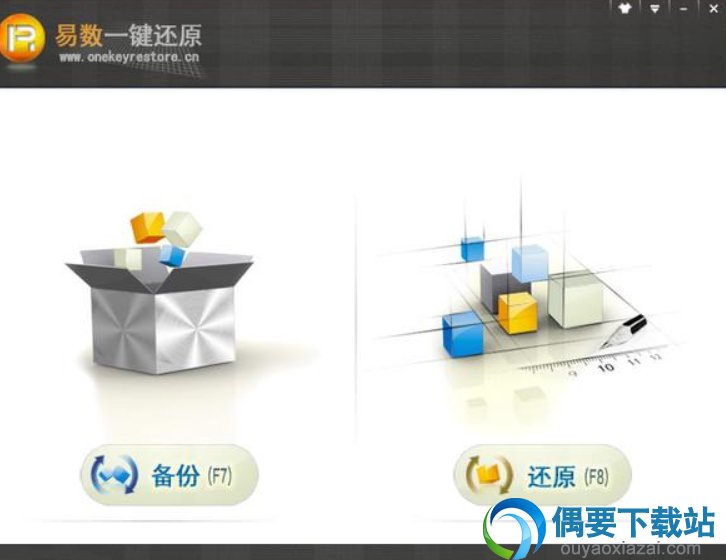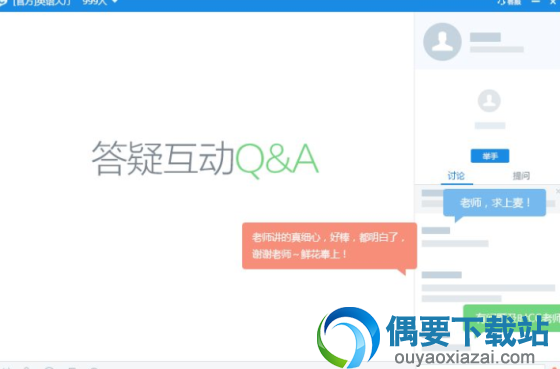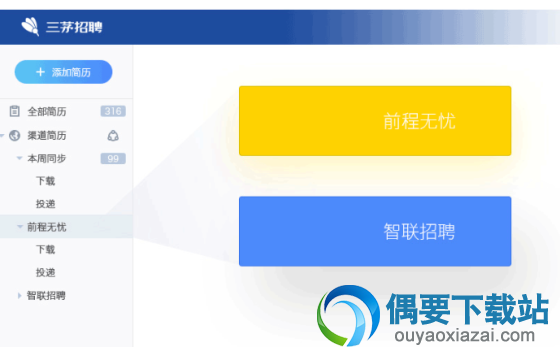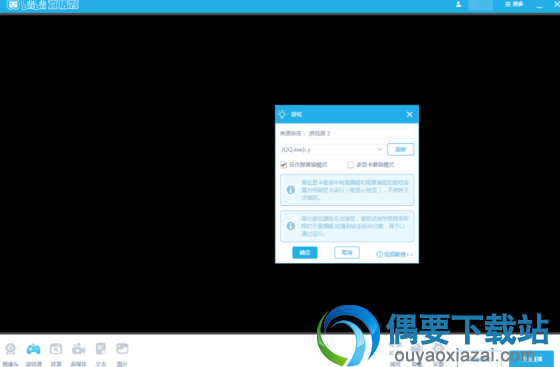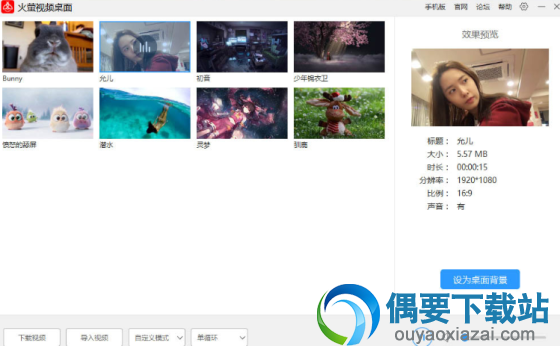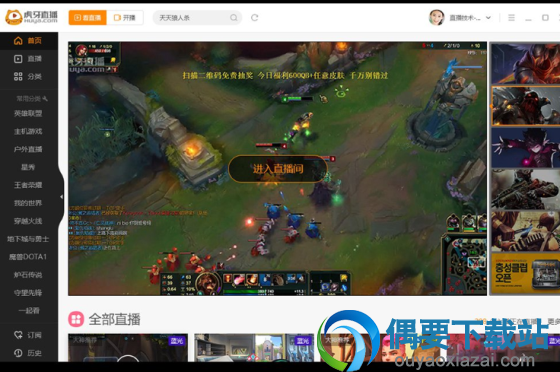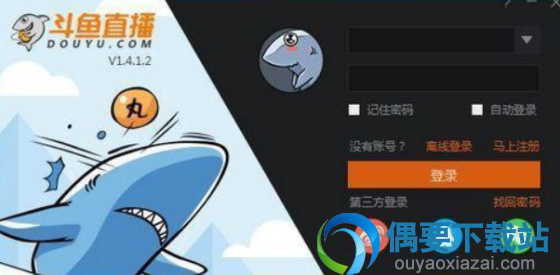应用介绍
今天给大家介绍的这款Git for Windows是一个开源的分布式版本控制系统,它是Linus Torvalds为了帮助管理Linux内核研发而研发的一个开放源码的版本控制软件。当前越来越多项目开始应用Git系统进行管理。ouyaoxiazai提供Git for Windows安装、使用教程等内容,欢迎参考。
功能介绍:
1. 从服务器上克隆完整的Git仓库(包含代码和版本信息)到单机上
2. 在自己的机器上根据不同的研发目的,创建分支,修改代码
3. 在单机上自己创建的分支上提交代码
4. 在单机上合并分支
5. 将服务器上最新版的代码fetch下来,而后跟自己的主分支合并
6. 生成补丁(patch),将补丁发送给主研发者
7. 看主研发者的反馈,如果主研发者发现两个一般研发者之间有冲突(他们之间可以合作解决的冲突),就会要求他们先解决冲突,而后再由其中一个人提交。如果主研发者可以自己解决,或者没有冲突,就使用
8. 一般研发者之间解决冲突的方法,研发者之间可以使用pull 命令解决冲突,解决完冲突之后再向主研发者提交补丁
Git for Windows 使用教程:
创建新仓库
创建新文件夹,打开,而后执行 git init以创建新的 git 仓库。
检出仓库
执行如下命令以创建一个本地仓库的克隆版本:
git clone /path/to/repository
如果是远端服务器上的仓库,你的命令会是这个样子:
git clone username@host:/path/to/repository
工作流
你的本地仓库由 git 维护的三棵树组成。第一个是你的 工作目录,它持有实际文件。
第二个是 缓存区(Index),它像个缓存区域,临时保存你的改变;最后是 HEAD,指向你最近一次提交后的结果。
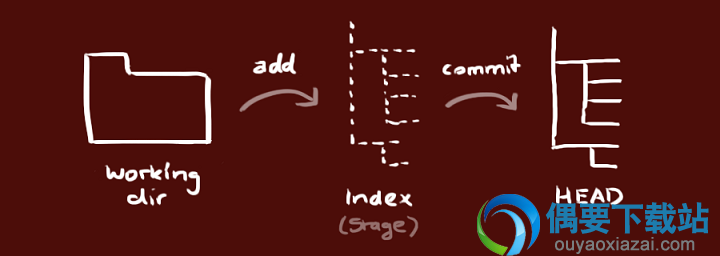
添加和提交
你可以计划改变(将它们添加到缓存区),使用如下命令:
git add
git add *
这是 git 基本工作流程的第一步;
使用如下命令以实际提交改变
git commit -m 代码提交信息
当前,你的改变已经提交到了HEAD,但是还没到你的远端仓库。
推送改变
你的改变当前已经在本地仓库的HEAD中了。执行如下命令以将这些改变提交到远端仓库:
git push origin master
可以将 master 换成你想要推送的所有分支。如果你还没有克隆现有仓库,并欲将你的仓库连接到某个远程服务器,你可以使用如下命令添加:
git remote add origin
如此你就可以将你的改变推送到所添加的服务器上去了。
分支
分支是用来将特性研发绝缘开来的。在你创建仓库时,master 是默认的。
在其他分支上进行研发,完成后再将它们合并到主分支上。
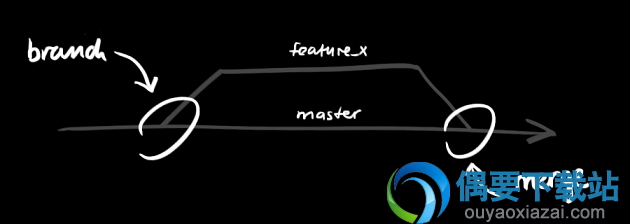
创建一个叫做feature_x的分支,并切换过去:
git checkout -b feature_x
切换回主分支:
git checkout master
再将新建的分支删掉:
git branch -d feature_x
除非你将分支推送到远端仓库,不然该分支就是 不为他人所见的:
git push origin
更新和合并
要更新你的本地仓库至最新改变,执行:
git pull
以在你的工作目录中 获取(fetch) 并 合并(merge) 远端的改变。
要合并其他分支到你的当前分支(例如 master),执行
git merge
两种情况下,git 都会尝试去自动合并改变。不幸的是,自动合并并非次次都能成功,并可能导致 冲突(conflicts)。
这个时候候就需要你修改这些文件来人肉合并这些 冲突(conflicts) 了。改完之后,你需要执行如下命令以将它们标记为合并成功:
git add
在合并改变之前,还可以使用如下命令查看:
git diff
标签
在软件发布时创建标签,是被推荐的。这是个旧有概念,在 SVN 中也有。可以执行如下命令以创建一个叫做 1.0.0 的标签:
git tag 1.0.0 1b2e1d63ff
1b2e1d63ff 是你想要标记的提交 ID 的前 10 位字符。使用如下命令获取提交 ID:
git log
你还可以用该提交 ID 的少一些的前几位,只要它是唯一的。
替换本地改变
如果你做错事(自然,这是不可能的),你可以使用如下命令替换掉本地改变:
git checkout --
此命令会以 HEAD 中的最新内容替换掉你的工作目录中的文件。已添加到缓存区的改变,和新文件,都不受影响。
如果你想要丢弃你所有的本地改变和提交,可以到服务器上获取最新的版本并将你本地主分支指向到它:
git fetch origin
git reset --hard origin/master
有用的贴士
内建的图形化 git:
gitk
彩色的 git 输出:
git config color.ui true
显示历史记录时,只显示一行注释信息:
git config format.pretty oneline
交互地加入文件至缓存区:
git add -i
Git for Windows安装教程:
1、在本网站下载Git for Windows
2、下载完成后安装,安装路径自己选择,其他的选项参照下图:
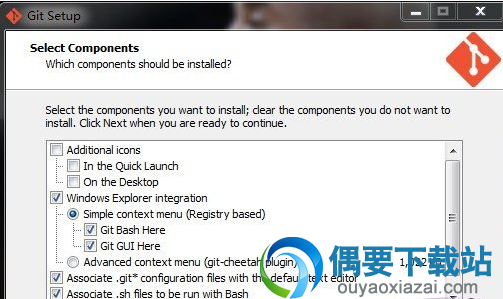
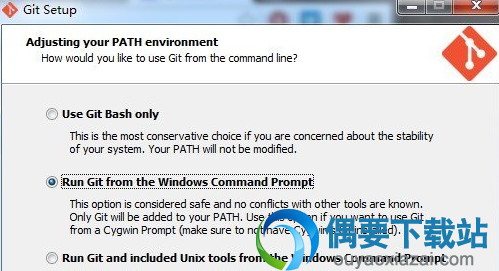
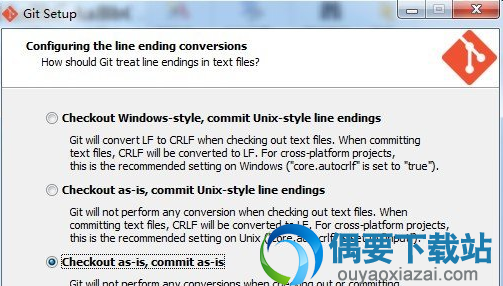
其他的一步一步往下即可,最后Finish完成安装;
3、配置github的ssh密钥:
(1)打开Git Bash查看电脑上是否已经存在SSH密钥:
输入 cd ~/.ssh
如果如上的图显示无法找到该文件则要创建新的ssh key;
(2)创建新的ssh key:
输入 ssh-keygen -t rsa -C your_email@youremail.com
提示文件保存路径,可以直接按Enter,
而后提示输入 passphrase(密码),输入两次(可以不输直接两次Enter),
而后会在 .ssh 目录生产两个文件:id_rsa和id_rsa.pub
用记事本打开.ssh目录下的id_rsa.pub文件,复制里面的内容;
4、复制ssh key到github:
On the GitHub site Click Account Settings > Click SSH Keys > Click Add SSH key
打开github网站,点击右上角扳手图标,而后点击左边菜单的 ssh key, 而后右边页面的 add ssh key,将复制的内容粘贴到github的key中,title可以不填,直接保存就OK了。
5、测试 ssh 链接 github:
输入 ssh -T git@github.com
出现Successfully就OK;
6、设置自己的git信息:
输入
git config --global user.name Firstname Lastname (这里name可修改也不是用于登录github的登录名)
git config --global user.email your_email@youremail.com
设置自己的git信息即完成安装和设置,可以输入git config --list查看自己的git信息。
Git和CVS的区别:
分支更快、更容易
支持离线工作;本地提交可以稍后提交到服务器上
Git 提交都是原子的,且是整个项目范围的,而不像 CVS 中一样是对每个文件的
Git 中的每个工作树都包含一个具有完整项目历史的仓库
没有哪一个 Git 仓库会天生比其他仓库更关键
此次为你带来的是适用于32位系统、64位系统的Git for Windows软件,偶要下载欢迎有需要的小伙伴们免费下载使用。