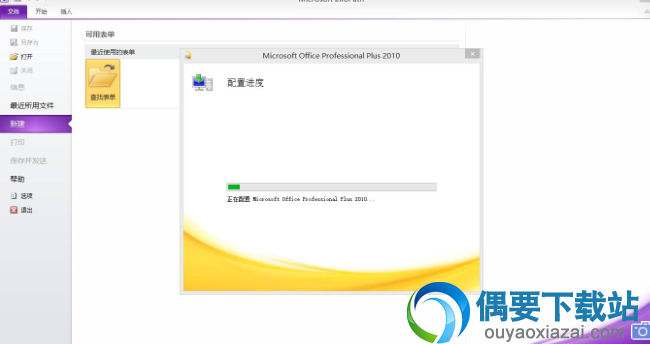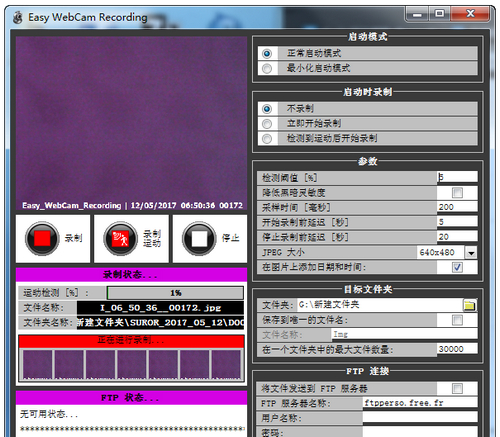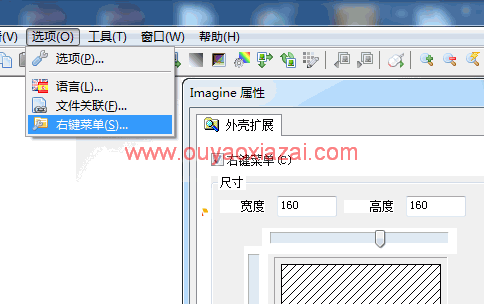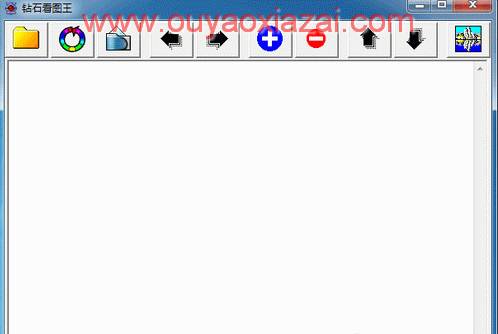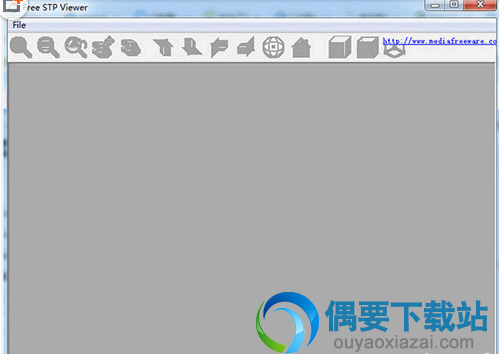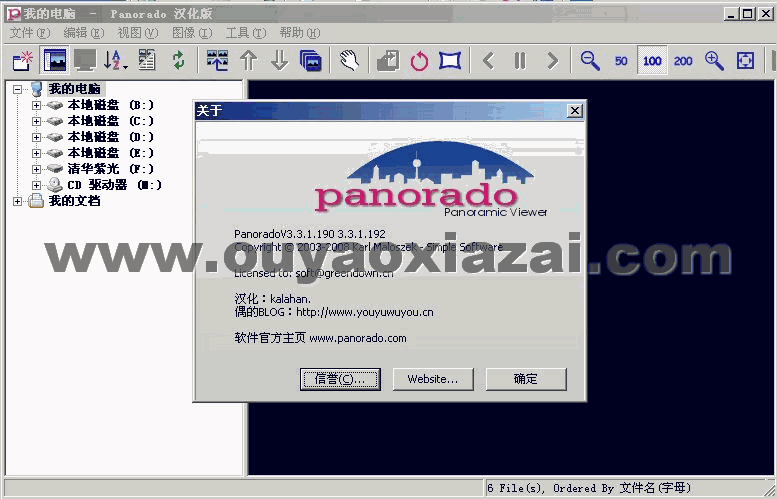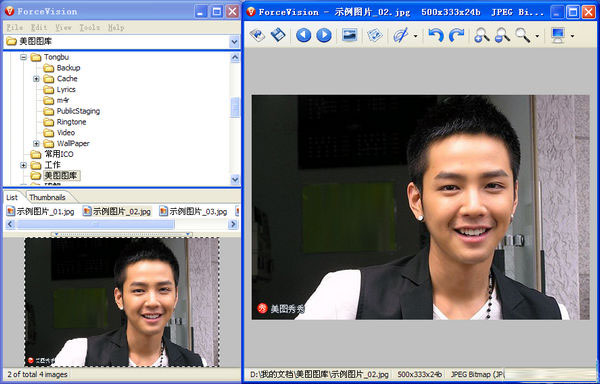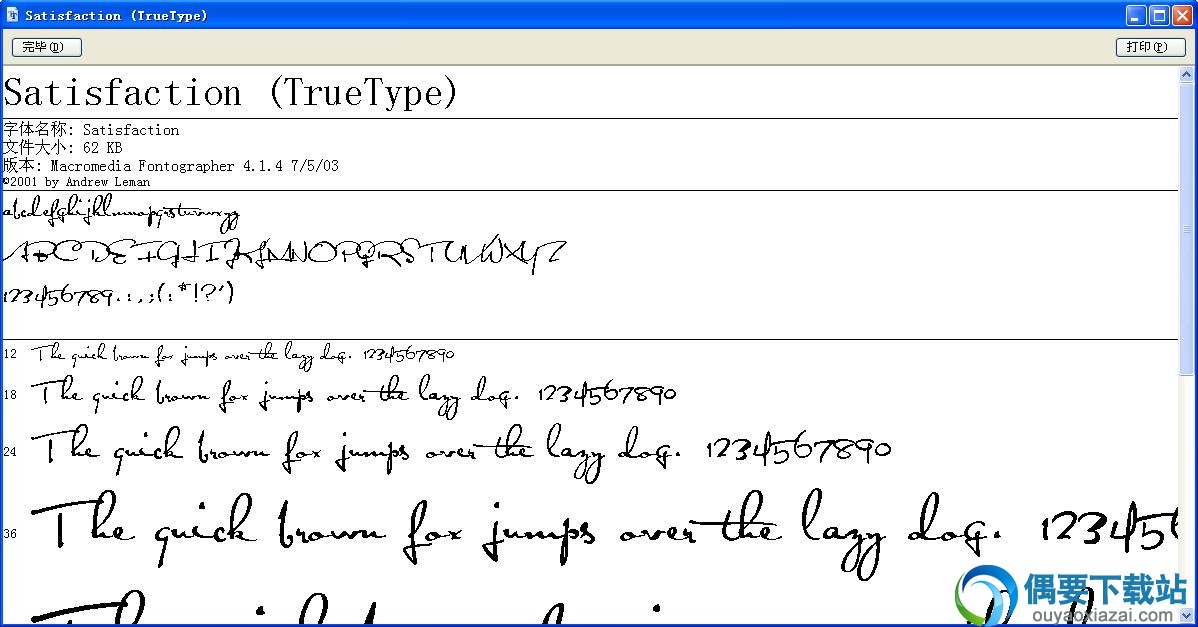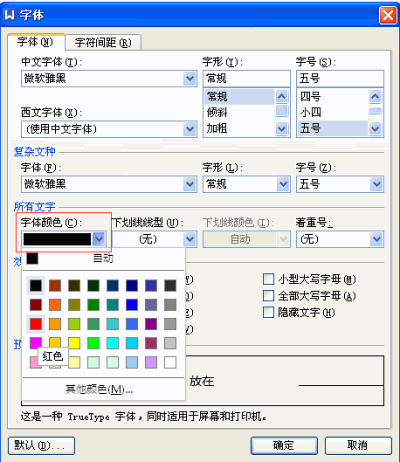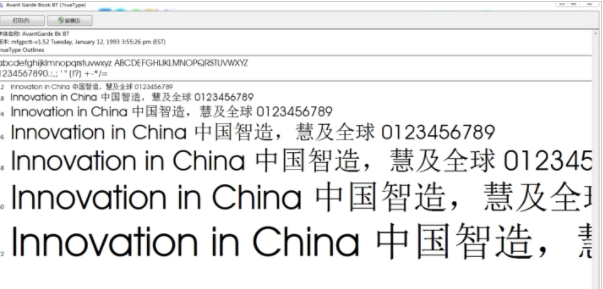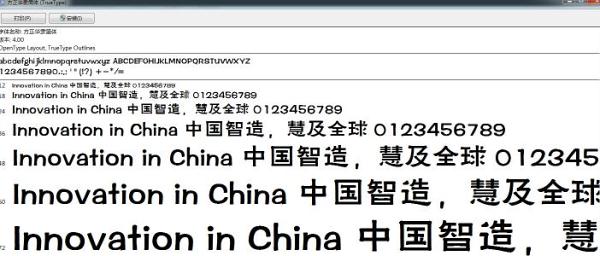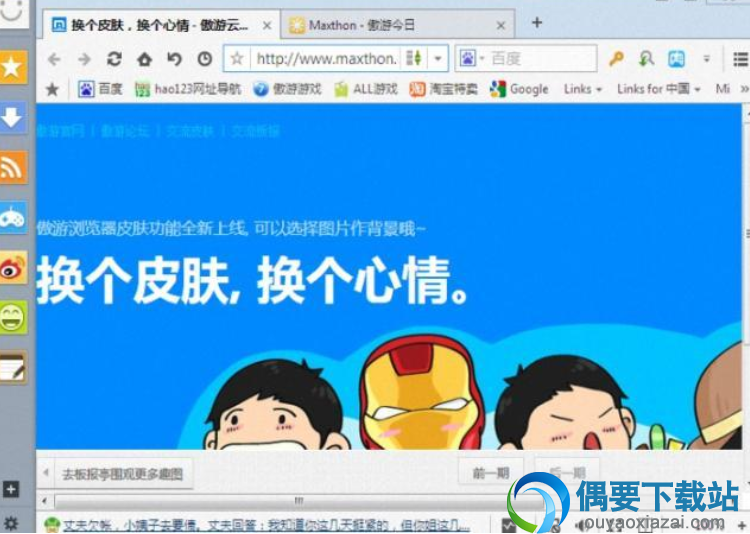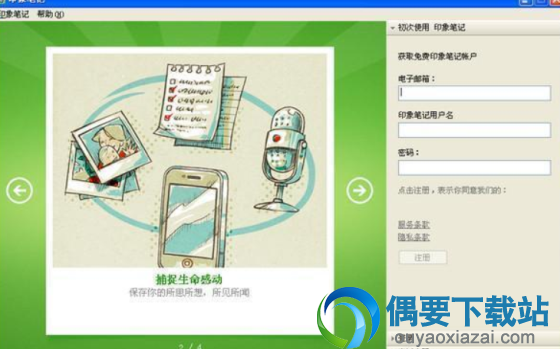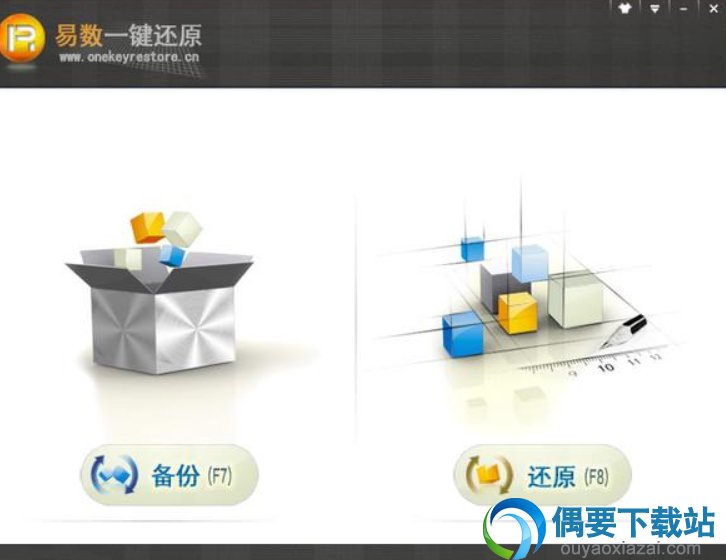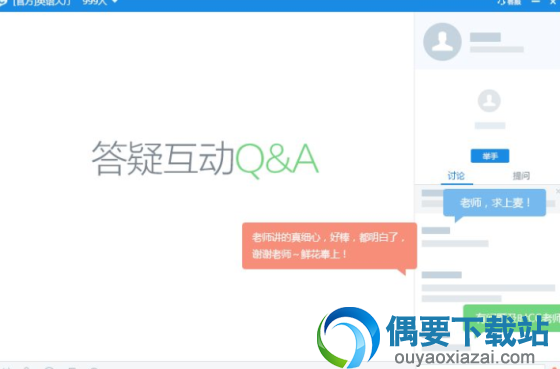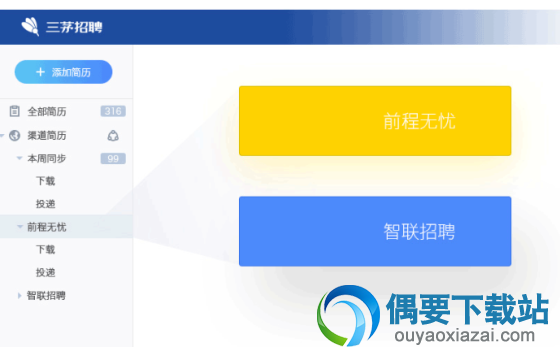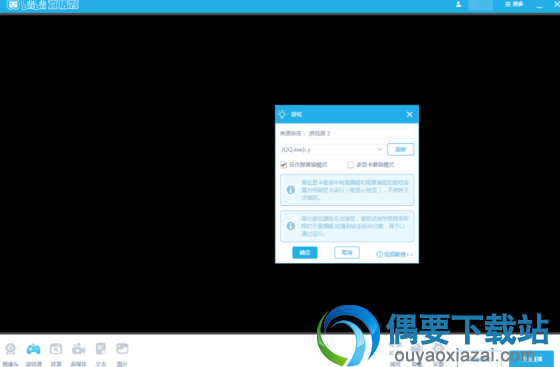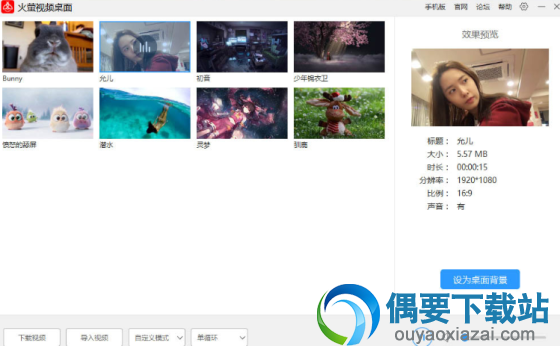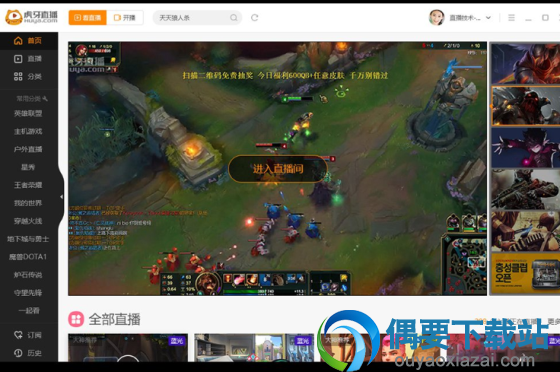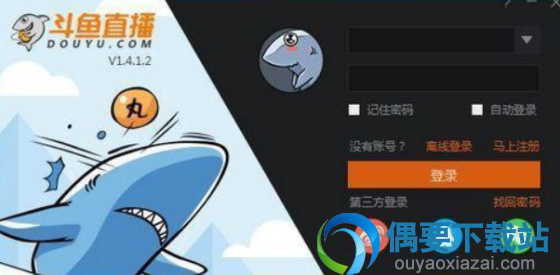应用介绍
同类应用
下载地址
应用介绍
infopath是一个基于XML技术所开发的表单制作软件,infopath破解集成了很多常用控件,例如:文本框,可选节,重复节等。这可以为从事表单制作行业的用户带来极大的方便。


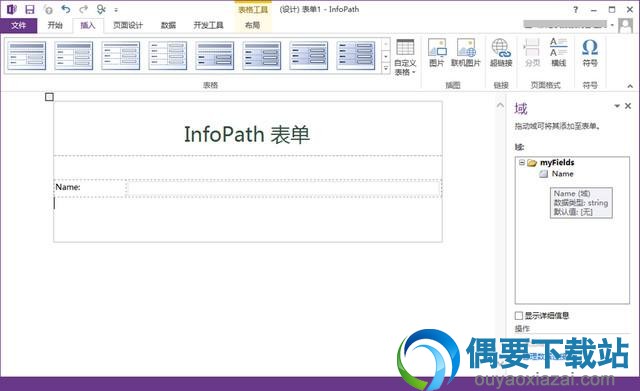
2.使用InfoPath 2010与InfoPath Forms Services中的新功能,可以轻松、快速地打造功能更强大的SharePoint 应用程序,例如:
自定义用于创建、查看与编辑 SharePoint 列表项的表单
配合 SharePoint Designer 2010创建工作流应用程序
3.您可以使用 InfoPath 从与您合作的人员那里收集业务数据,包含同事、合作伙伴、供应商与客户。 InfoPath 表单可以是简单直观、供小型工作组中的几个人使用的表单。 例如,一个 10 人的销售团队可使用 InfoPath 表单来正式收集与共享有关电话销售的信息。 而后将这些表单中的数据合并到一个汇总报表中,并且每个月发给管理层一次。
4.组织还可以设计一些复杂的高级表单,并连接到现有的企业数据库或集成到现有的业务系统中。例如,信息技术 (IT) 部门的开发人员可以设计一个 InfoPath 表单模板来管理组织的费用报销流程 表单模板具有视图与业务逻辑功能,因此不同类别的您可以提交、审阅与审批零用金报销单,而后将款项支付给提交者。
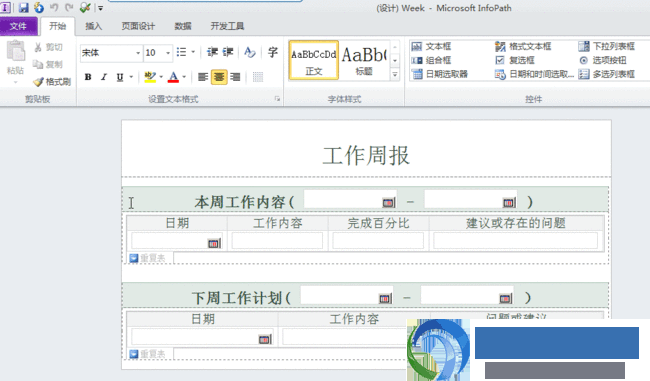
与发生纸质更改时需要重新打印的表单,InfoPath 表单模板可以轻松地修改与重新发布。此外,InfoPath 将自动检测已更新的表单模板,以便用户一直具有最新版本时。
脱机支持:
不需要用户连接到网络时填写 InfoPath 表单。您可以保存到其计算机的窗体,脱机处理它们,而后提交它们到企业网络时将重新连接它们。这是包含间歇性或受限访问权限的网络的资源,如经常出差的员工的人员尤其有用。
Office 系统的集成:
InfoPath 处理 Microsoft Office system,包含 Microsoft Outlook、 Microsoft Excel 与 Microsoft Access 中的其他程序与服务器的数量。例如,您可以设计与填写 InfoPath 表单的电子邮件中,将表单数据导出到工作表、 表单数据提交到数据库,或查询从 SharePoint 列表数据。此外,开发人员可以将嵌入的 InfoPath 表单,而菜单、工具栏或其他方面的用户界面不 -- 到自定义应用程序。
可重用的数据:
用户在 InfoPath 表单中输入数据不需要永远; 保留锁定在表单可以重新格式化或重复使用不同的方式。这种灵活性使您的组织中的开发人员可以将表单数据集成到现有业务流程。例如,销售报表表单中收集的数据可以用于更新您的公司企业资源规划 (ERP) 与客户关系管理 (CRM) 系统。这使得全公司访问数据时,他们所需的位置,以便他们可以进行更明智的决策的人。更及时更新销售数字,则其他组,如操作与财务,以精准的预测生产与成本更容易。
一致、 精准的数据:
InfoPath 包含多种功能,帮你免除数据输入错误,并更快地填写表单。例如,您可以使用公式会自动为广大网友进行数学计算、 使用条件格式以用户的注意力吸引到数据,或启用拼写检测器,以便您可以在提交表单之前检测拼写错误。此外,当用户填写窗体,当用户输入的数据可以检测数据有效性错误。如果您的表单模板已连接到数据库或 Web 服务,用户无法提交数据,直到更正这些错误。这可以帮您确保您收集的数据精准无误且无错误符合任何标准指定。
更少的窗体:
而不是分发与维护相同的业务流程的多个纸质表单,您可以在 InfoPath 中包含多个视图中创建一个表单模板。例如,在费用报表表单模板中,您可以创建一个视图的输入批准支出的经理的第二个视图的费用与第三个视图的员工报销的员工。默认情况下,您可以通过从开始选项卡上的当前视图下拉列表中选择视图切换视图。您还可以创建用户打开该窗体、 提交表单,或单击窗体上的按钮时自动切换视图的规则。
灵活的控件:
除了标准控件,例如文本框与列表框中,InfoPath 包含多个控件,例如重复表、 选项组与可选节。这些类型的控件使您可以设计表单模板中适应您的用户。例如,在费用报表表单模板中,您可以使用重复表若要允许用户输入尽量多的零用金项目所需。
还可以创建模板部件,即表单模板中可以保存下来并在多个表单模板中重用的部分。 典型的模板部件由控件与数据源组成,可能还包含数据连接、数据验证与规则等一系列功能。 使用模板部件,可以节省时间并确保组织中的表单模板在风格、结构与表现等方面保持一致。
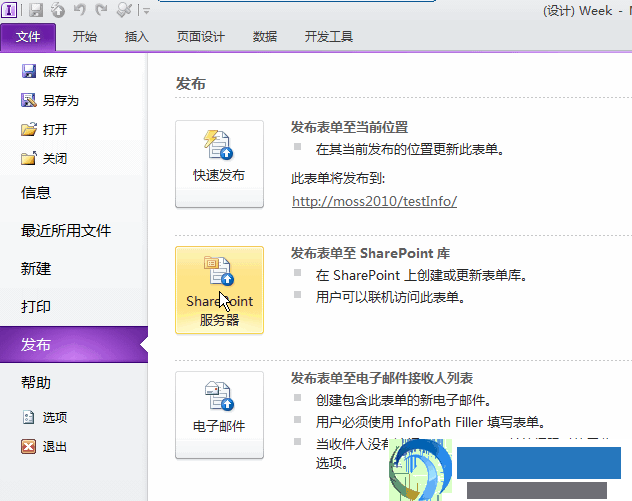
2、下图可供参考所示,选择我接受协议,点击继续
3、进入安装界面,我们选择自定义安装
4、下图可供参考所示,选择安装选项,我们需要的是InfoPath选项不要叉掉,其它的可以根据需要选择,点击即刻安装
5、安装中,等待片刻
6、安装完成
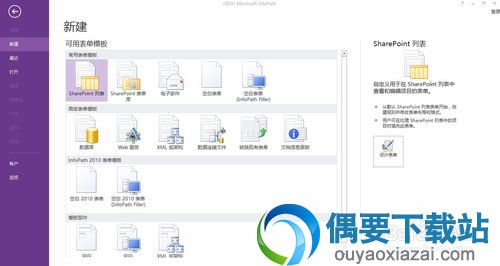
点击新建中的空白表单,新建空白表单,下图可供参考所示:
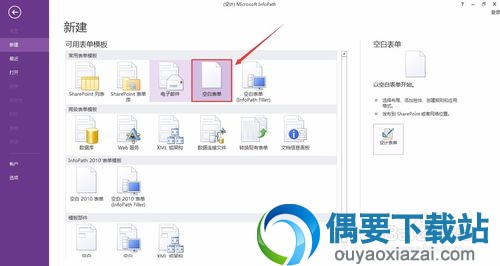

在表单表头新增表单标题,下图可供参考所示:

在表单表体插入表格,4X6的表格,下图可供参考所示:
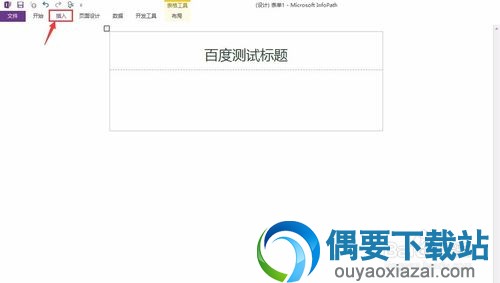


在表格中录入两个文本姓名、性别,下图可供参考所示:
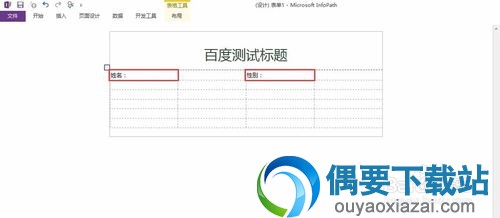
在表格中插入两个文本框,下图可供参考所示:
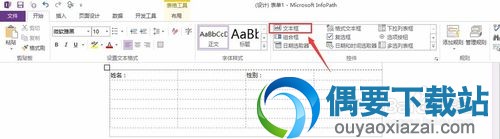

点击菜单栏的保存按钮,修改文件名与保存路径后,点击保存,下图可供参考文件已经保存到桌面:



第一步,选择已经创建好的表单。下图可供参考所示:
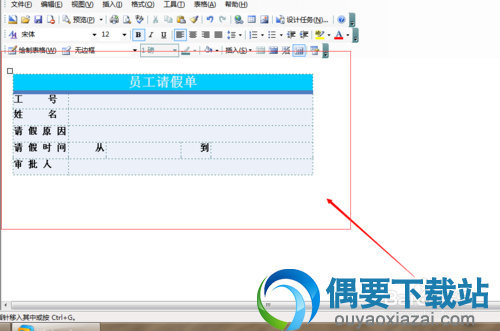
第二步,选择控件为表单设置控件。下图可供参考所示:
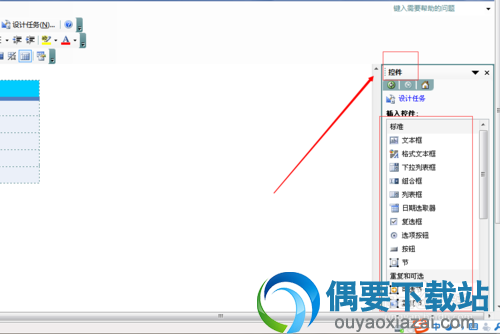
第三步,选择对应的快捷,放在对应的表格里面。下图可供参考所示:
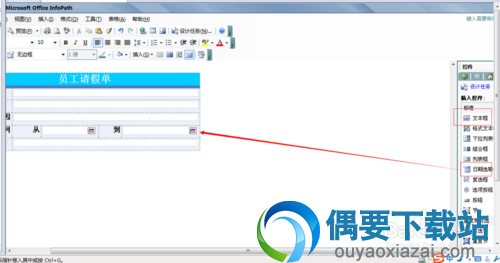
第四步,更改控件属性。下图可供参考所示:
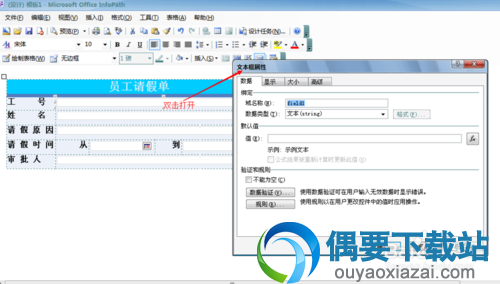
第五步,特殊的手机号码设置属性,添加一个新的信息手机号码,并设置属性。下图可供参考所示:


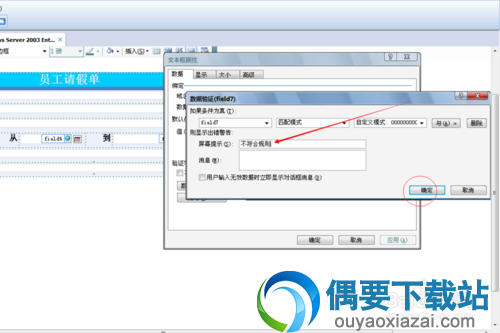
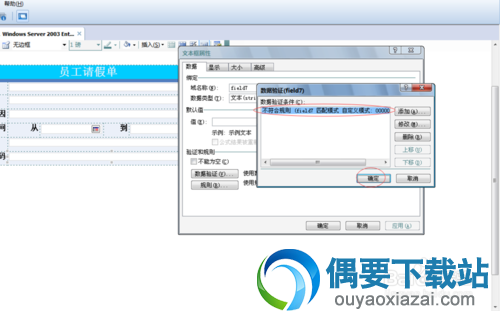
第六步,回到任务设计-选择检测设计方案,看有没有错误,如果没有错误控件就设置完成了。下图可供参考所示:
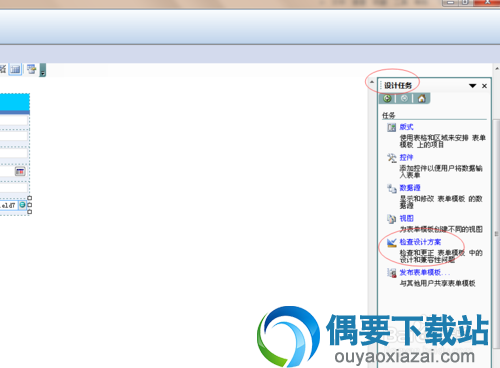
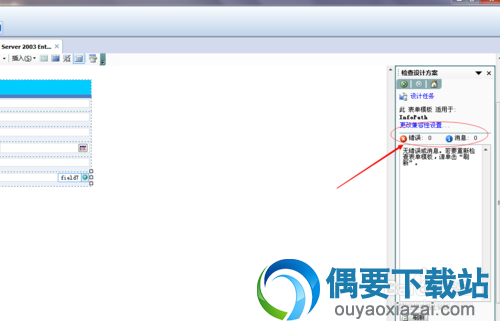
第七步,更改兼容性设置-表单选项-安全与信任-取消选择-选择域,并点击确定。下图可供参考所示:
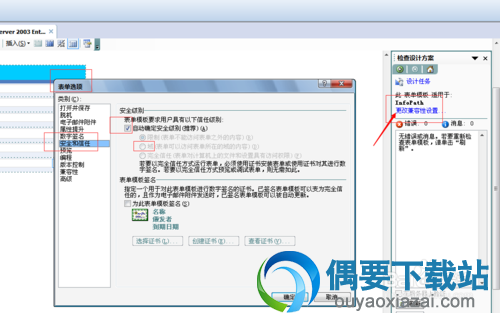
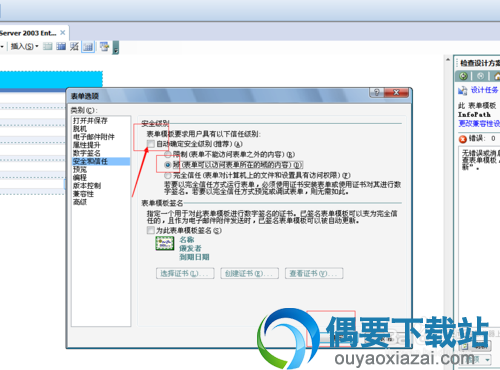
导航到 Tab 键顺序中的上一个控件 Shift+Tab
导航到上的控件 Alt+向上键
导航到下的控件 Alt+向下键
日期选中器控件:显示日历 向下键
导航到下一个出错的字段 Ctrl+Shift+O
获取当前字段的错误仔细信息《如果包含错误》 Ctrl+Shift+I
显示控件的小组件菜单 Alt+Shift+F10
重复表格/重复分区:在控件内添加行或分区 Ctrl+Enter
对所选文字应用或删除下标格式 Ctrl+等号 《=》
对所选文字应用正文样式 Ctrl+Shift+N
对所选文字应用标题样式 Alt+Ctrl+1
对所选文字应用标题 1样式 ALT+Ctrl+2
对所选文字应用标题 2样式 Alt+Ctrl+3
对所选文字应用标签样式 Alt+Ctrl+4
对所选文字应用列标签样式 Alt+Ctrl+5

【基本介绍】
InfoPath 2010中文破解是一个由微软官方开发的的电子表单设计、开发、部署、托管软件。使用InfoPath 2010,可以设计复杂的电子表单来快速而有效地收集信息,以便满足紧迫的业务需要。 还可以使用计算字段、设置默认值、条件格式与屏幕提示等一系列功能来自定义表单,不需要编写任何代码。
【官方介绍】
InfoPath是微软Office 2003家族中引入的成员,支持在线填写表单功能。InfoPath是企业级搜集信息与制作表单的工具,将很多的界面控件集成在该工具中,为企业开发表单搜集系统提供了极大的方便。InfoPath文件的后缀名是.xml,可见InfoPath是基于XML技术的。作为一个数据存储中间层技术,InfoPath提供N多常用控件,如:Date Picker、文本框、可选节、重复节等,同时提供很多表格页面设计工具。开发人员可以为每个控件设置相应的数据有效性规则或数学公式。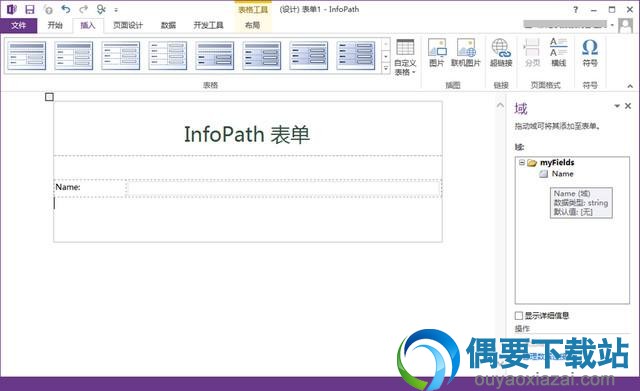
【特色介绍】
1.InfoPath 表单Web部件允许您在不编写代码的情况下创建强大的Web部件,而后将它们与其他Web部件相连接,以便创建数据混合Web应用程序。2.使用InfoPath 2010与InfoPath Forms Services中的新功能,可以轻松、快速地打造功能更强大的SharePoint 应用程序,例如:
自定义用于创建、查看与编辑 SharePoint 列表项的表单
配合 SharePoint Designer 2010创建工作流应用程序
3.您可以使用 InfoPath 从与您合作的人员那里收集业务数据,包含同事、合作伙伴、供应商与客户。 InfoPath 表单可以是简单直观、供小型工作组中的几个人使用的表单。 例如,一个 10 人的销售团队可使用 InfoPath 表单来正式收集与共享有关电话销售的信息。 而后将这些表单中的数据合并到一个汇总报表中,并且每个月发给管理层一次。
4.组织还可以设计一些复杂的高级表单,并连接到现有的企业数据库或集成到现有的业务系统中。例如,信息技术 (IT) 部门的开发人员可以设计一个 InfoPath 表单模板来管理组织的费用报销流程 表单模板具有视图与业务逻辑功能,因此不同类别的您可以提交、审阅与审批零用金报销单,而后将款项支付给提交者。
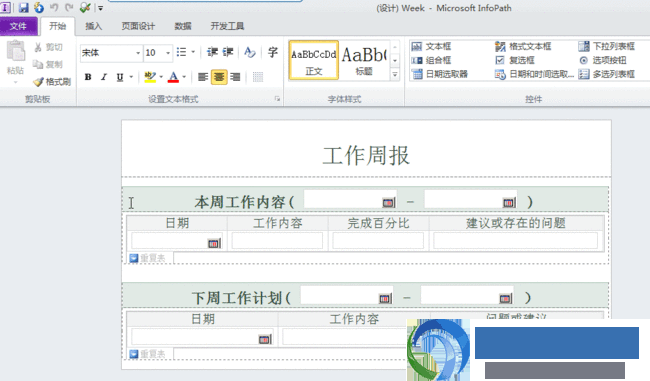
【功能介绍】
开销低:与发生纸质更改时需要重新打印的表单,InfoPath 表单模板可以轻松地修改与重新发布。此外,InfoPath 将自动检测已更新的表单模板,以便用户一直具有最新版本时。
脱机支持:
不需要用户连接到网络时填写 InfoPath 表单。您可以保存到其计算机的窗体,脱机处理它们,而后提交它们到企业网络时将重新连接它们。这是包含间歇性或受限访问权限的网络的资源,如经常出差的员工的人员尤其有用。
Office 系统的集成:
InfoPath 处理 Microsoft Office system,包含 Microsoft Outlook、 Microsoft Excel 与 Microsoft Access 中的其他程序与服务器的数量。例如,您可以设计与填写 InfoPath 表单的电子邮件中,将表单数据导出到工作表、 表单数据提交到数据库,或查询从 SharePoint 列表数据。此外,开发人员可以将嵌入的 InfoPath 表单,而菜单、工具栏或其他方面的用户界面不 -- 到自定义应用程序。
可重用的数据:
用户在 InfoPath 表单中输入数据不需要永远; 保留锁定在表单可以重新格式化或重复使用不同的方式。这种灵活性使您的组织中的开发人员可以将表单数据集成到现有业务流程。例如,销售报表表单中收集的数据可以用于更新您的公司企业资源规划 (ERP) 与客户关系管理 (CRM) 系统。这使得全公司访问数据时,他们所需的位置,以便他们可以进行更明智的决策的人。更及时更新销售数字,则其他组,如操作与财务,以精准的预测生产与成本更容易。
一致、 精准的数据:
InfoPath 包含多种功能,帮你免除数据输入错误,并更快地填写表单。例如,您可以使用公式会自动为广大网友进行数学计算、 使用条件格式以用户的注意力吸引到数据,或启用拼写检测器,以便您可以在提交表单之前检测拼写错误。此外,当用户填写窗体,当用户输入的数据可以检测数据有效性错误。如果您的表单模板已连接到数据库或 Web 服务,用户无法提交数据,直到更正这些错误。这可以帮您确保您收集的数据精准无误且无错误符合任何标准指定。
更少的窗体:
而不是分发与维护相同的业务流程的多个纸质表单,您可以在 InfoPath 中包含多个视图中创建一个表单模板。例如,在费用报表表单模板中,您可以创建一个视图的输入批准支出的经理的第二个视图的费用与第三个视图的员工报销的员工。默认情况下,您可以通过从开始选项卡上的当前视图下拉列表中选择视图切换视图。您还可以创建用户打开该窗体、 提交表单,或单击窗体上的按钮时自动切换视图的规则。
灵活的控件:
除了标准控件,例如文本框与列表框中,InfoPath 包含多个控件,例如重复表、 选项组与可选节。这些类型的控件使您可以设计表单模板中适应您的用户。例如,在费用报表表单模板中,您可以使用重复表若要允许用户输入尽量多的零用金项目所需。
还可以创建模板部件,即表单模板中可以保存下来并在多个表单模板中重用的部分。 典型的模板部件由控件与数据源组成,可能还包含数据连接、数据验证与规则等一系列功能。 使用模板部件,可以节省时间并确保组织中的表单模板在风格、结构与表现等方面保持一致。
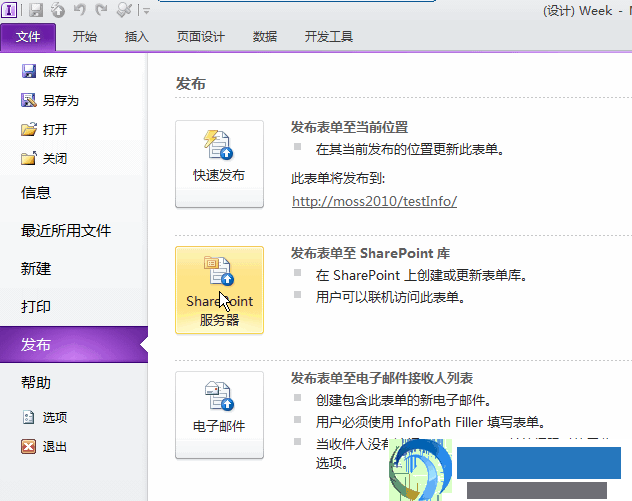
【安装步骤】
1、在本网站下载并解压,在安装包中 找到setup.exe右键以管理员形式运行2、下图可供参考所示,选择我接受协议,点击继续
3、进入安装界面,我们选择自定义安装
4、下图可供参考所示,选择安装选项,我们需要的是InfoPath选项不要叉掉,其它的可以根据需要选择,点击即刻安装
5、安装中,等待片刻
6、安装完成
【使用方法】
第一步安装并打开InfoPath,下图可供参考所示: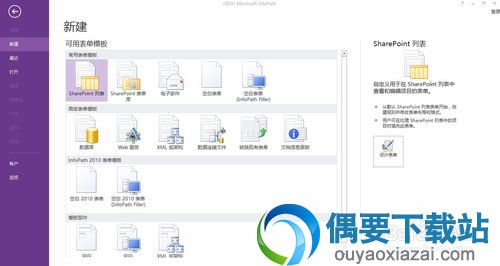
点击新建中的空白表单,新建空白表单,下图可供参考所示:
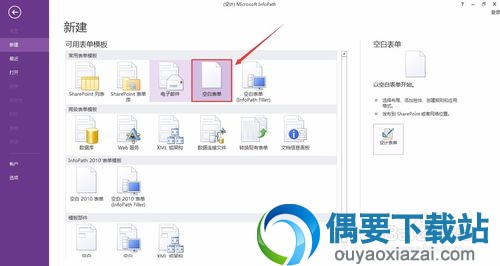

在表单表头新增表单标题,下图可供参考所示:

在表单表体插入表格,4X6的表格,下图可供参考所示:
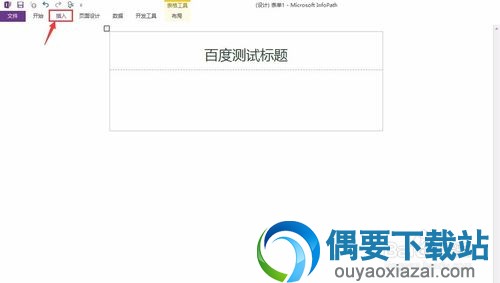


在表格中录入两个文本姓名、性别,下图可供参考所示:
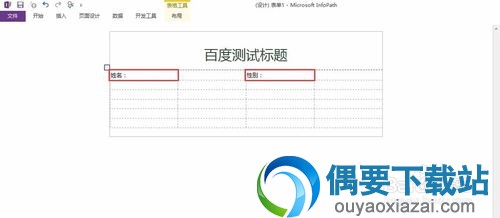
在表格中插入两个文本框,下图可供参考所示:
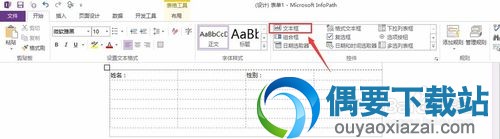

点击菜单栏的保存按钮,修改文件名与保存路径后,点击保存,下图可供参考文件已经保存到桌面:



【技巧分享】
1、设置控件的方法第一步,选择已经创建好的表单。下图可供参考所示:
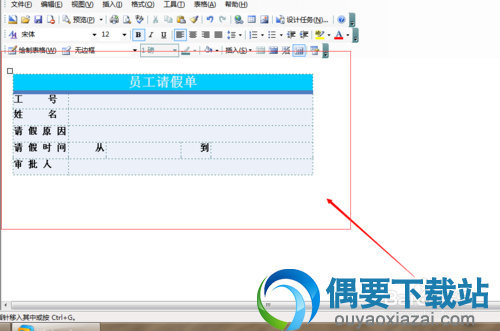
第二步,选择控件为表单设置控件。下图可供参考所示:
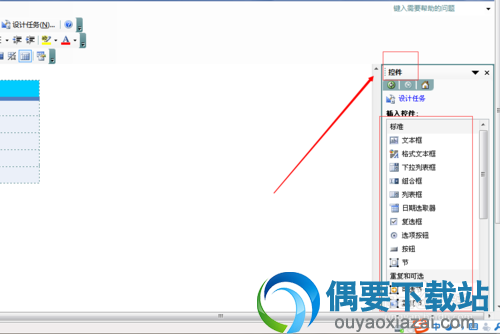
第三步,选择对应的快捷,放在对应的表格里面。下图可供参考所示:
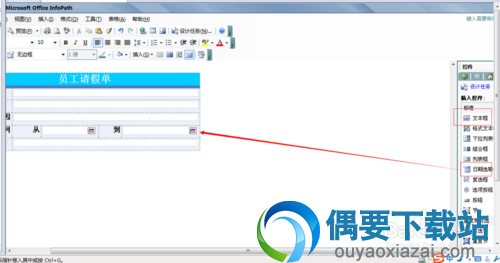
第四步,更改控件属性。下图可供参考所示:
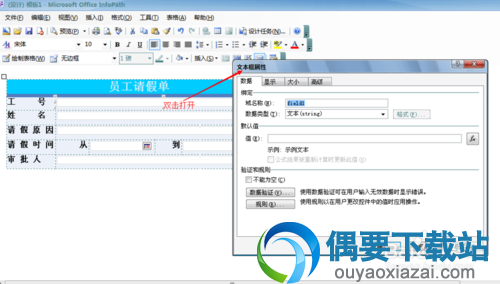
第五步,特殊的手机号码设置属性,添加一个新的信息手机号码,并设置属性。下图可供参考所示:


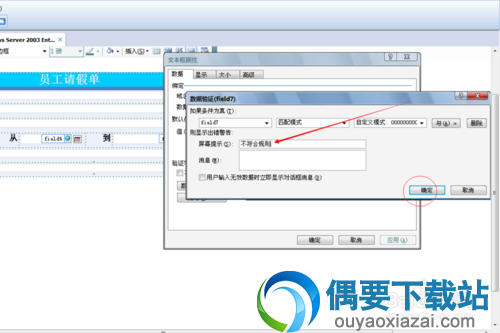
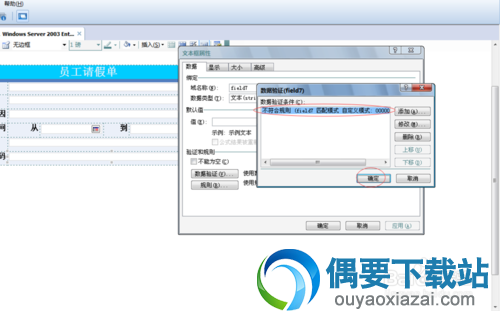
第六步,回到任务设计-选择检测设计方案,看有没有错误,如果没有错误控件就设置完成了。下图可供参考所示:
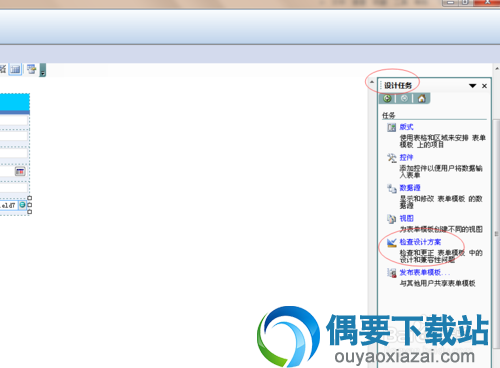
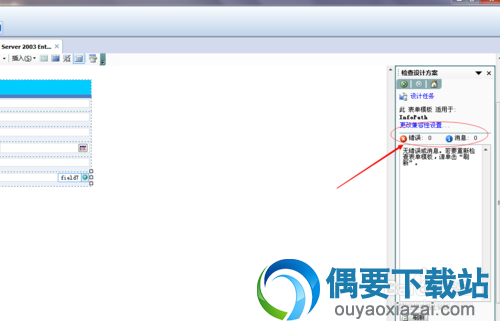
第七步,更改兼容性设置-表单选项-安全与信任-取消选择-选择域,并点击确定。下图可供参考所示:
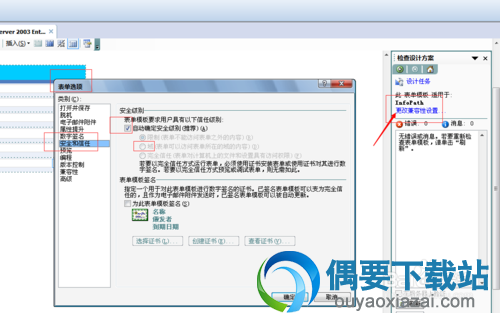
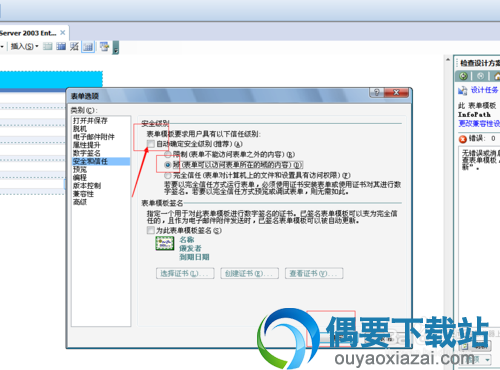
【快捷命令】
导航到 Tab 键顺序中的下一个控件 Tab导航到 Tab 键顺序中的上一个控件 Shift+Tab
导航到上的控件 Alt+向上键
导航到下的控件 Alt+向下键
日期选中器控件:显示日历 向下键
导航到下一个出错的字段 Ctrl+Shift+O
获取当前字段的错误仔细信息《如果包含错误》 Ctrl+Shift+I
显示控件的小组件菜单 Alt+Shift+F10
重复表格/重复分区:在控件内添加行或分区 Ctrl+Enter
对所选文字应用或删除下标格式 Ctrl+等号 《=》
对所选文字应用正文样式 Ctrl+Shift+N
对所选文字应用标题样式 Alt+Ctrl+1
对所选文字应用标题 1样式 ALT+Ctrl+2
对所选文字应用标题 2样式 Alt+Ctrl+3
对所选文字应用标签样式 Alt+Ctrl+4
对所选文字应用列标签样式 Alt+Ctrl+5